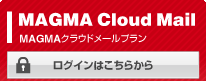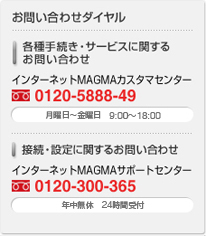設定方法
1. [アップルメニュー]-[システム環境設定]をクリックします。
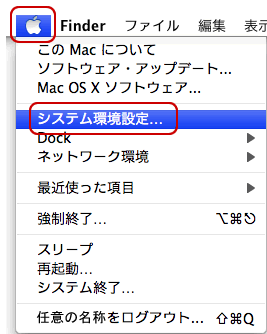
2. [ネットワーク]をクリックします。
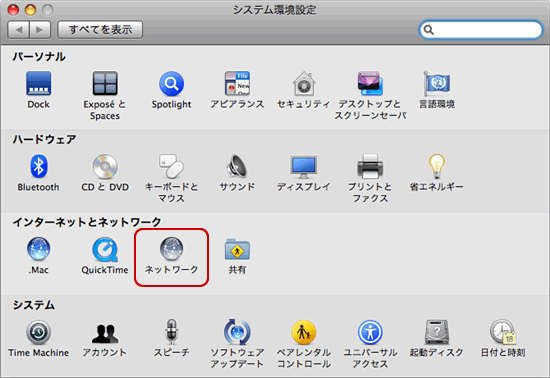
3. [ネットワーク環境]-[ネットワーク環境を編集]をクリックします。
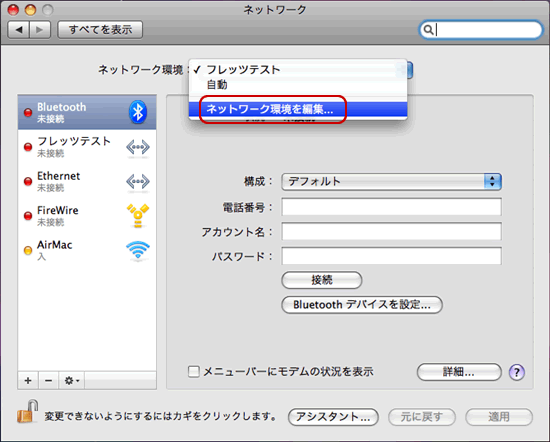
4. [+]をクリックします。
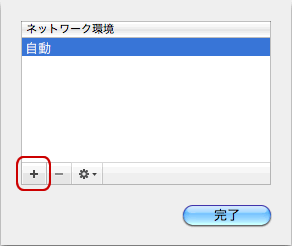
5. [名称未設定]に[任意の名称]で入力し、[完了]をクリックします。
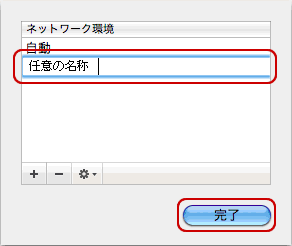
6. 左側のメニューにある[Ethernet]をクリックします。
[構成]-[PPPoE サービスを作成]をクリックします。
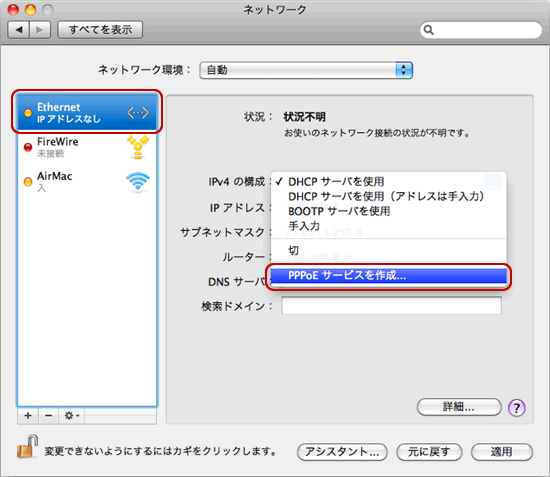
7. [サービス名]は[任意の名称]と入力し、[完了]をクリックします。
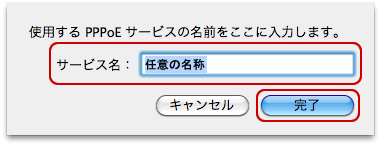
8. 左側メニューの[任意の名称]をクリックします。
下記の表を参照し、各項目を入力します。 [詳細]をクリックします。
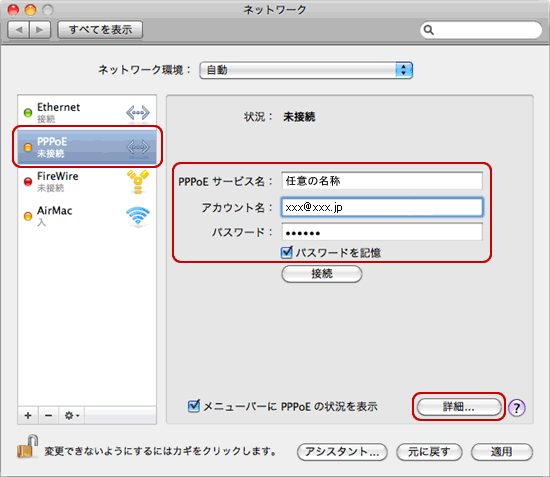
9. [PPP]をクリックします。
[必要なときに自動的に接続]は通常は選択します。
他の項目も必要に応じて選択し、[OK]をクリックします。
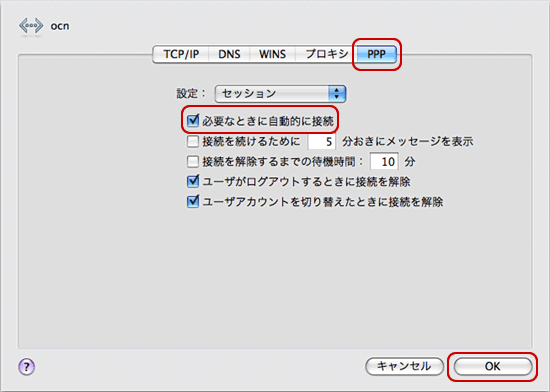
10. [適用]をクリックし、 画面を閉じます。設定完了です。
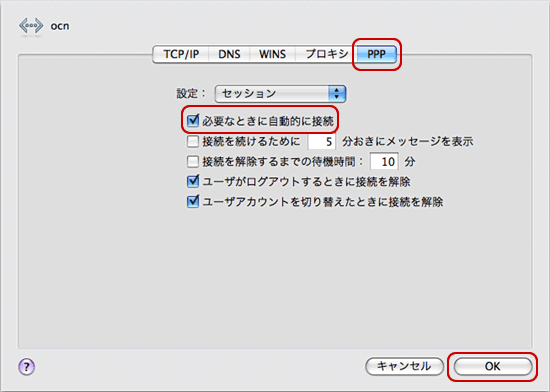
▲ このページの先頭へ
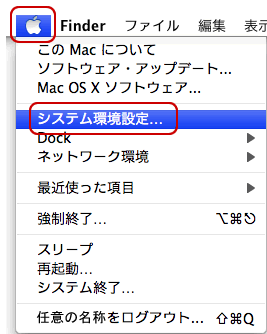
2. [ネットワーク]をクリックします。
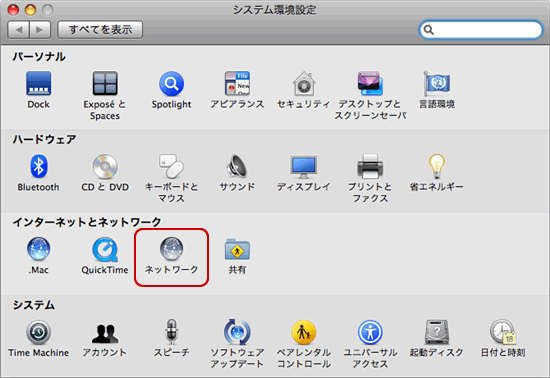
3. [ネットワーク環境]-[ネットワーク環境を編集]をクリックします。
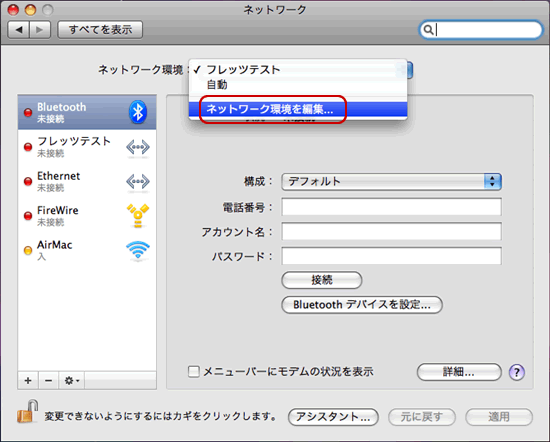
4. [+]をクリックします。
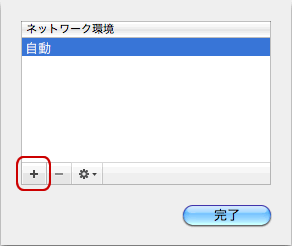
5. [名称未設定]に[任意の名称]で入力し、[完了]をクリックします。
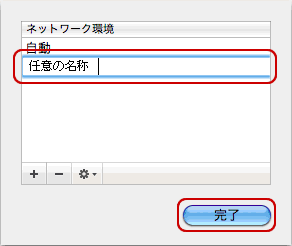
6. 左側のメニューにある[Ethernet]をクリックします。
[構成]-[PPPoE サービスを作成]をクリックします。
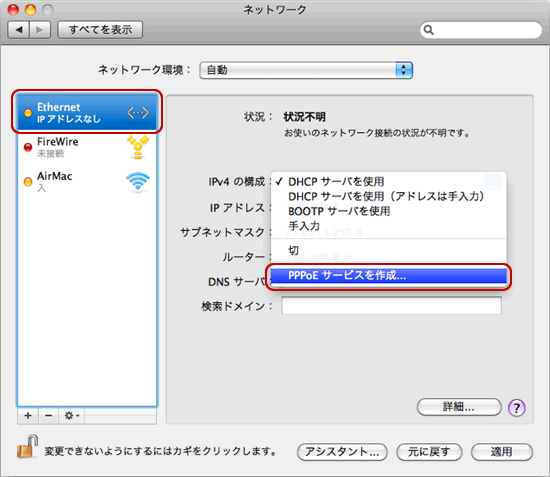
7. [サービス名]は[任意の名称]と入力し、[完了]をクリックします。
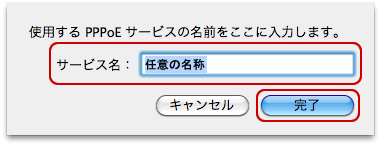
8. 左側メニューの[任意の名称]をクリックします。
下記の表を参照し、各項目を入力します。 [詳細]をクリックします。
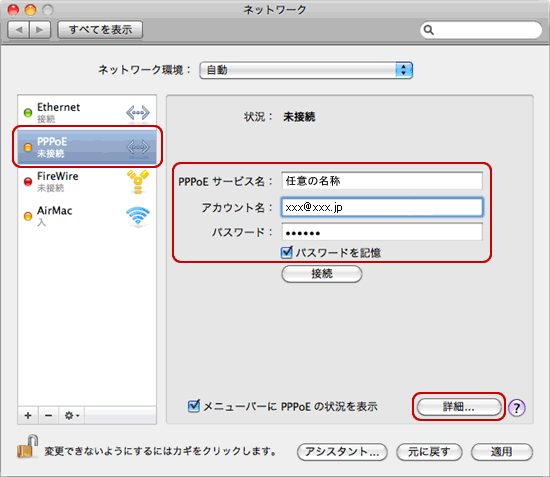
| PPPoE サービス名 | 任意の名称で入力 |
| アカウント名 | 接続アカントを入力 |
| パスワード | 接続パスワードを再度入力 |
| パスワードを記憶 | パスワードを保存したい場合はチェックする |
9. [PPP]をクリックします。
[必要なときに自動的に接続]は通常は選択します。
他の項目も必要に応じて選択し、[OK]をクリックします。
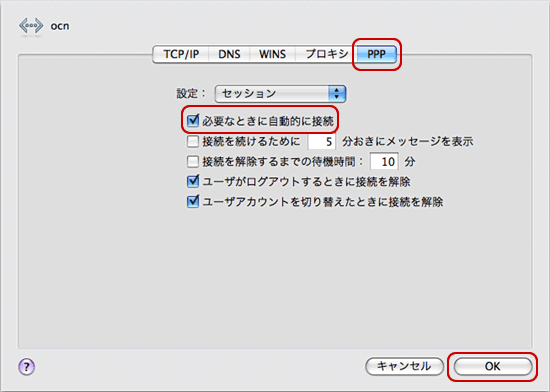
10. [適用]をクリックし、 画面を閉じます。設定完了です。
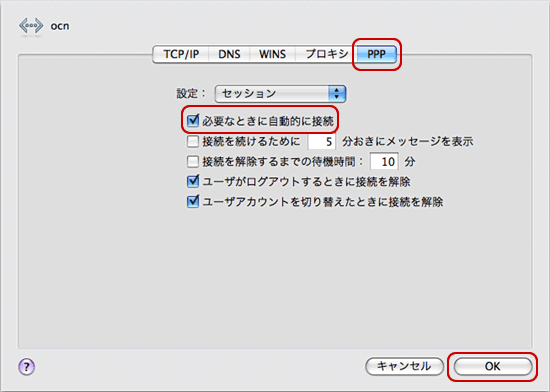
▲ このページの先頭へ
接続方法
1. メニューバーの[<...>(Ethernet)]-
["ネットワーク"環境設定を開く]をクリックします。
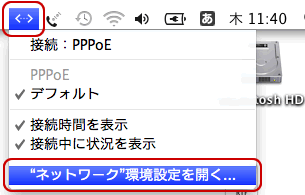
2. [接続]をクリックします。
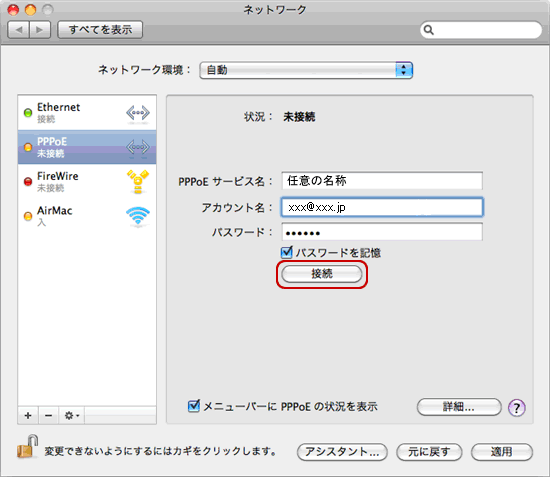
3. [状況]が[接続]になり、接続時間がカウントされると接続完了です。
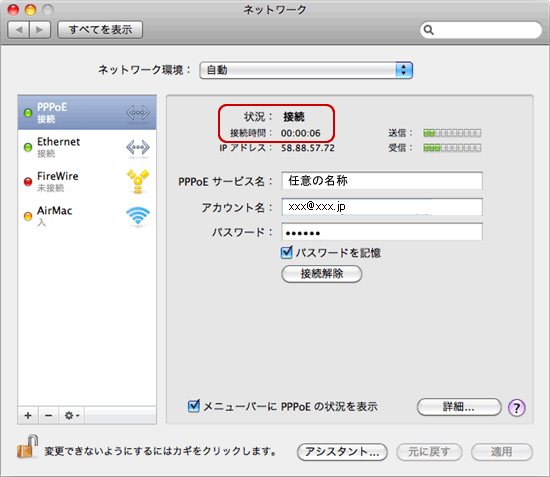
▲ このページの先頭へ
["ネットワーク"環境設定を開く]をクリックします。
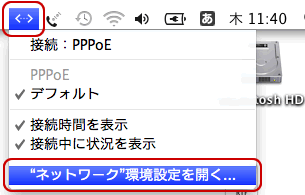
2. [接続]をクリックします。
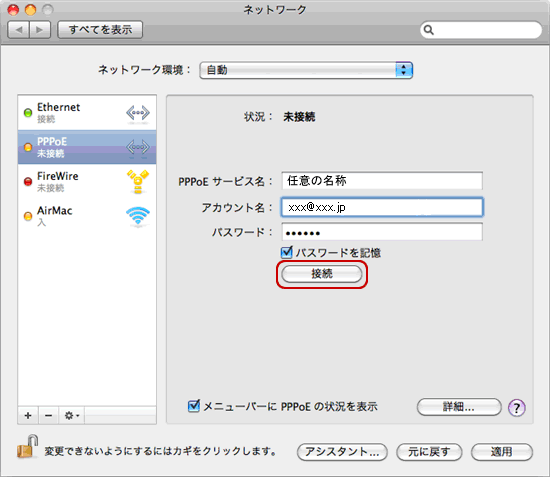
3. [状況]が[接続]になり、接続時間がカウントされると接続完了です。
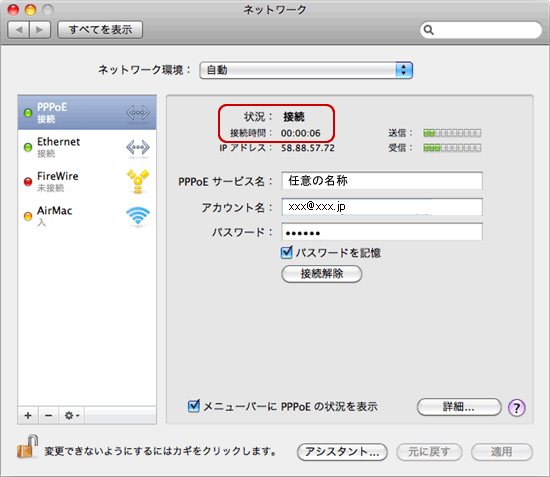
▲ このページの先頭へ
切断方法
1. メニューバーの[<...>(Ethernet)]-
["ネットワーク"環境設定を開く]をクリックします。
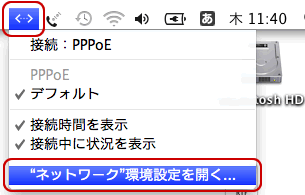
2. [接続解除]をクリックします。
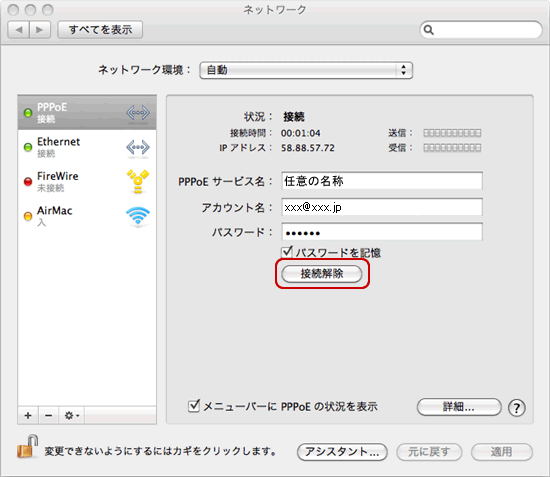
▲ このページの先頭へ
["ネットワーク"環境設定を開く]をクリックします。
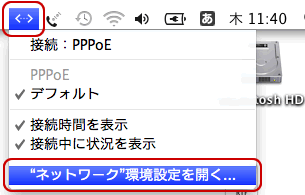
2. [接続解除]をクリックします。
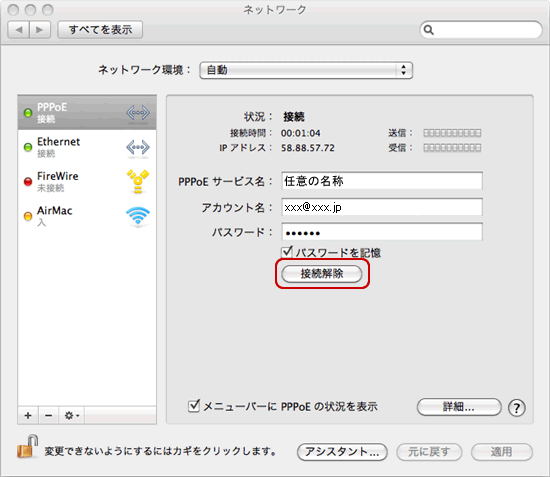
| 参考 |
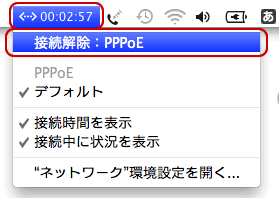 |
| メニューバーの[<...>(Ethernet)]- [接続解除:PPPoE]をクリックしても、切断することができます。 |
設定方法
Microsoft > 画面右下に[接続しました]と表示されたら設定完了です。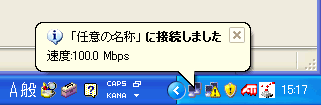
▲ /service/image/btn_sptoinq_on.gif
よくある質問ページ
お問い合わせの多いご質問と回答を掲載しています。随時更新してりますので、
お問い合わせいただく前に一度、ご確認ください。
よくある質問ページお問い合わせいただく前に一度、ご確認ください。
上記マニュアルでは、不明点、疑問点が解決しない場合
上記マニュアルで不明点、問題点が解決しない場合は、
大変お手数ですが、下のボタンのリンク先ページ(お問い合わせページ)より、
弊社カスタマサポートセンターへお電話によるお問い合わせを頂くか、
メールによるご質問をお寄せ下さい。
大変お手数ですが、下のボタンのリンク先ページ(お問い合わせページ)より、
弊社カスタマサポートセンターへお電話によるお問い合わせを頂くか、
メールによるご質問をお寄せ下さい。
※ 間違い電話が多くなっております。番号をよくお確かめの上、おかけください。 |