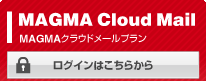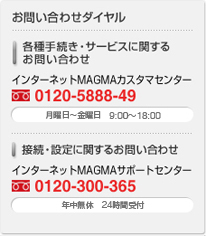メール設定 ( Mail 4.1 )
新規設定
1. Mail 4.1を起動します。
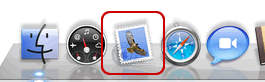
2. はじめてMail 4.1を起動した場合には、[ようこそMailへ]画面が表示されます。
下記の表を参照し、各項目を入力します。[続ける]をクリックします。
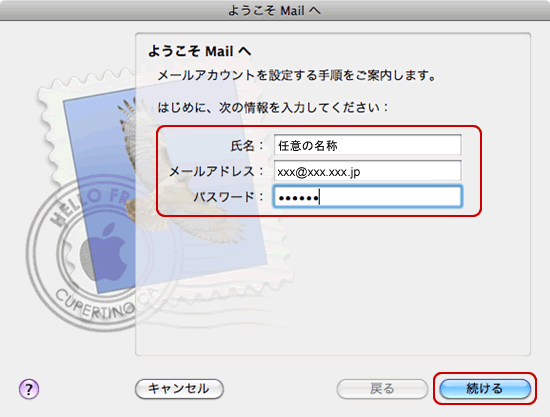
3. [特定のメールアドレスのメールサーバを検索中...]と表示されますので、
[キャンセル]をクリックします。
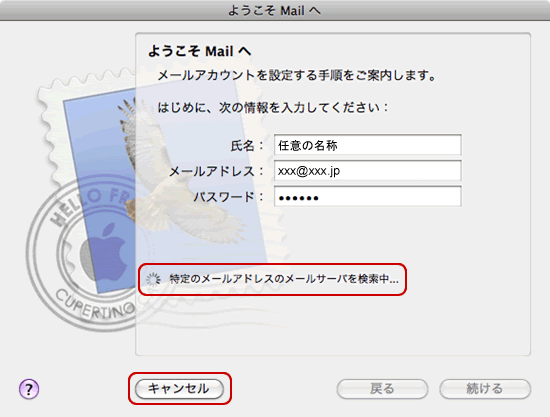
4. [続ける]をクリックします。
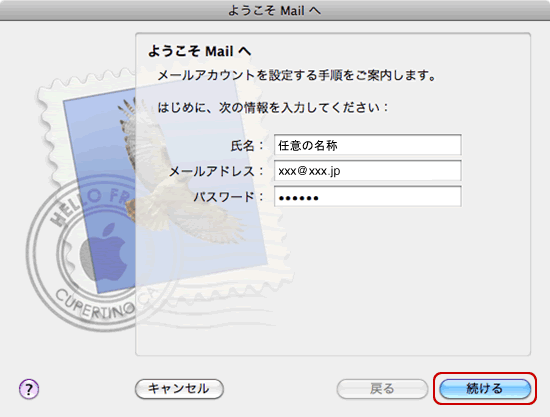
5. 下記の表を参照し、各項目を入力します。
[続ける]をクリックします。
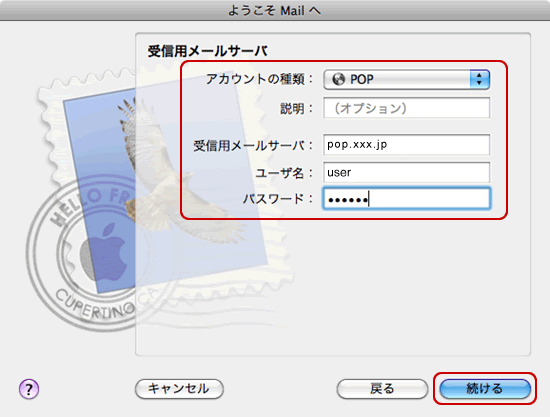
6. [メールサーバ"〜.xxx.jp"への接続を確認中...]と表示されますので、
画面が変わるまで待ちます。
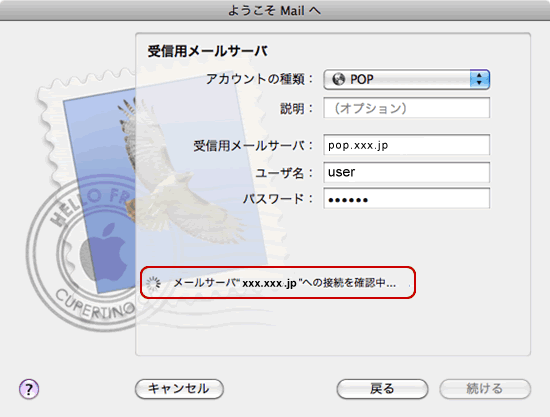
7. [パスワードを暗号化してサーバに送信できませんでした。]と
表示されますので、[続ける]をクリックします。
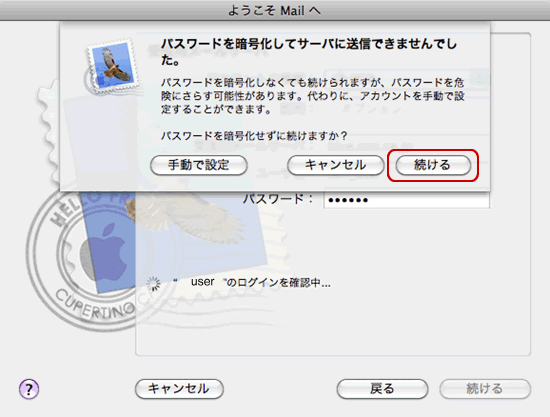
8. [送信用メールサーバ]はメールアドレスの@の右側を入力します。
[続ける]をクリックします。
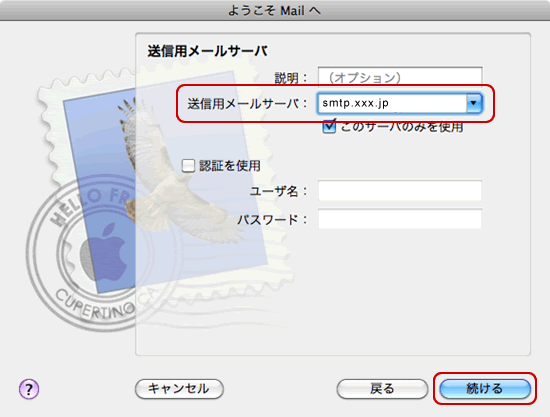
9. [メールサーバ"〜.xxx.jp"への接続を確認中...]と表示されますので、
画面が変わるまで待ちます。
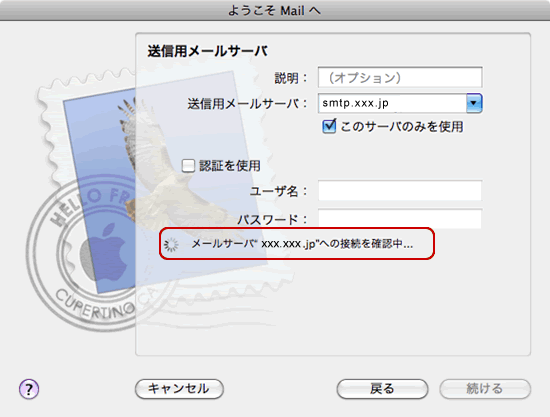
10. [SSL(Secure Sockets Layer)を使用]はチェックしません。
[続ける]をクリックします。
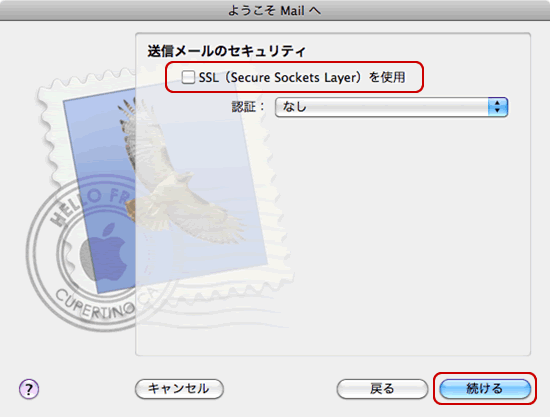
11. 設定確認画面が表示されます。
入力した内容に誤りがないか確認し、[アカウントをオンラインにする]をチェックします。
[作成]をクリックします。
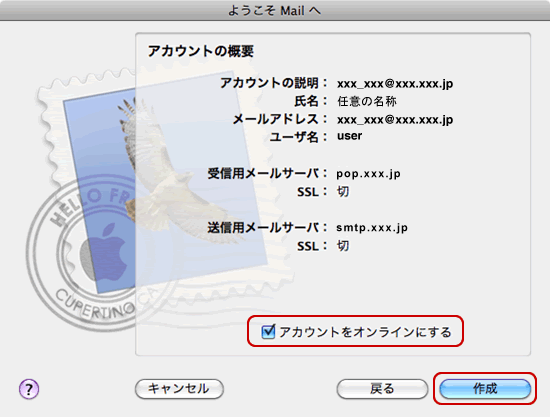
12. プルダウンメニューの[Mail]-[環境設定]をクリックします。
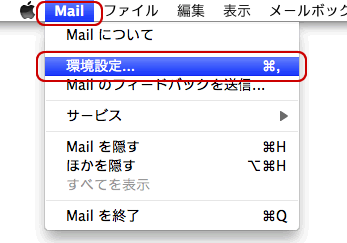
13. [アカウント]をクリックし、 左側の[アカウント]から作成したアカウントを選択して
[アカウント情報]をクリックします。
[送信用メールサーバ(SMTP)]のプルダウンをクリックします。
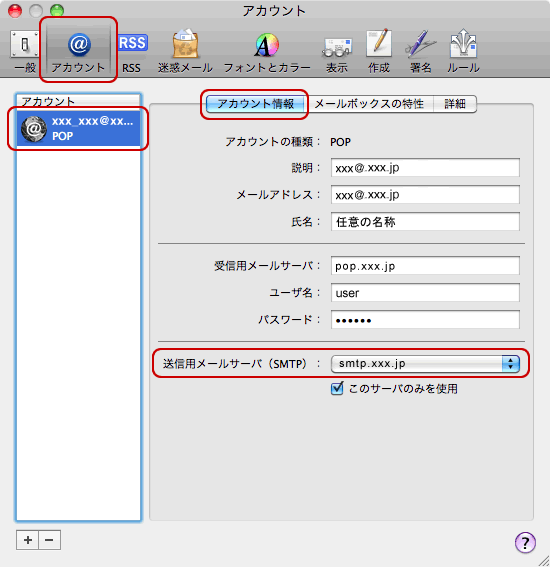
14. [SMTPサーバリストを編集...]をクリックします。
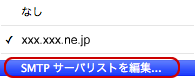
15. サーバを選択し、[アカウント情報]をクリックします。
[サーバ名]を入力します。
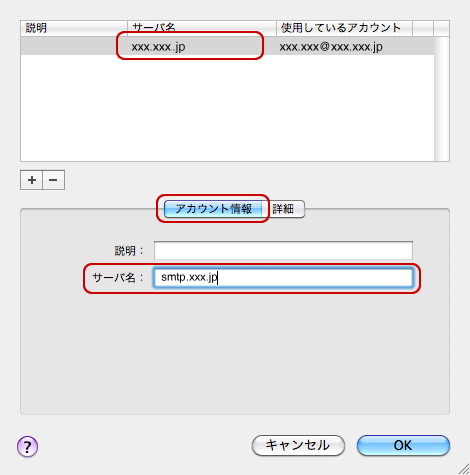
16. [詳細]をクリックします。下記の表を参照し、各項目を入力します。
[OK]をクリックします。
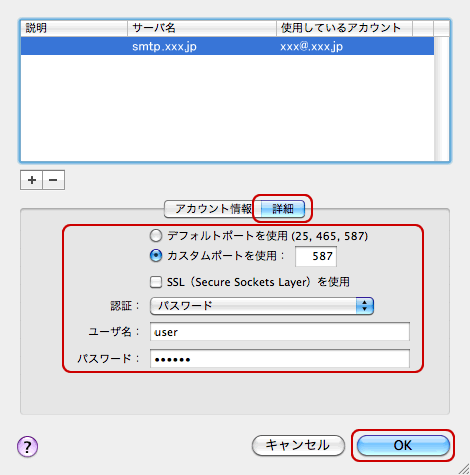
▲ このページの先頭へ
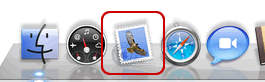
2. はじめてMail 4.1を起動した場合には、[ようこそMailへ]画面が表示されます。
下記の表を参照し、各項目を入力します。[続ける]をクリックします。
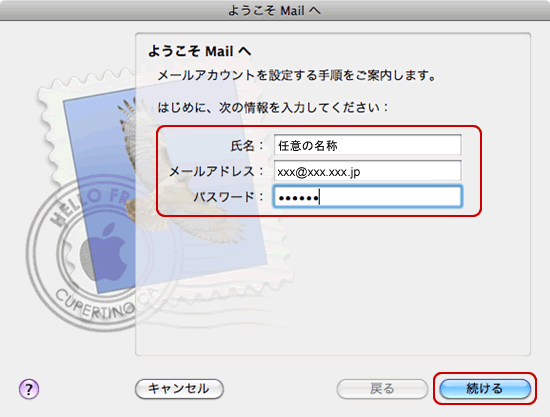
| 氏名 | 任意の名称を入力 ※ここで入力した名前は、メールを送信した際に[送信者名]として 相手のかたに通知されます。 |
| メールアドレス | メールアドレスを入力 |
| パスワード | メールパスワードを入力 |
| 参考 | ||||||
[ようこそMailへ]画面が表示されない場合 1.Mail 4.1画面が表示されましたら、プルダウンメニューの[Mail]-[環境設定]をクリックします。 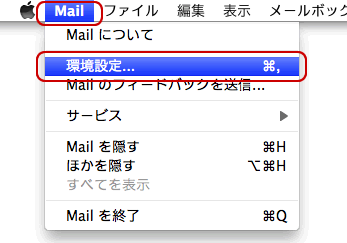 2.現在ある設定に追加でメール設定をする場合は、 画面の左上の[アカウント]をクリックし、左側の[アカウント]の下にある[+]をクリックします。 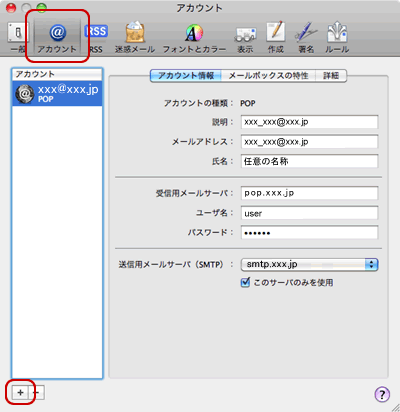 3.下記の表を参照し、各項目を入力します。[続ける]をクリックします。 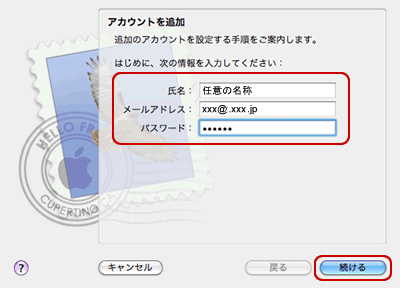
|
3. [特定のメールアドレスのメールサーバを検索中...]と表示されますので、
[キャンセル]をクリックします。
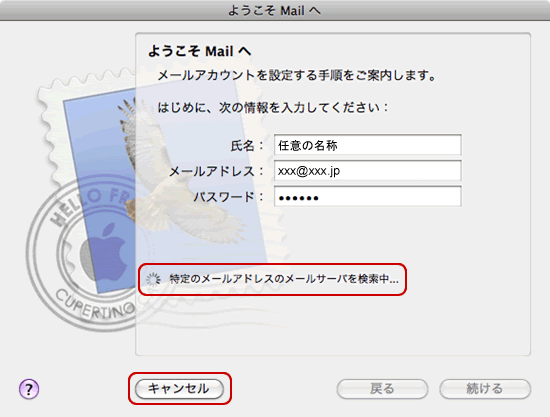
4. [続ける]をクリックします。
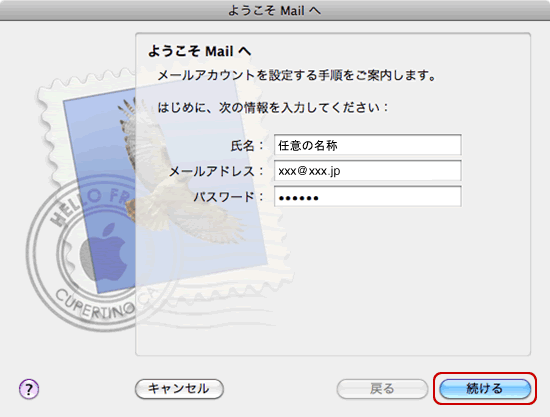
5. 下記の表を参照し、各項目を入力します。
[続ける]をクリックします。
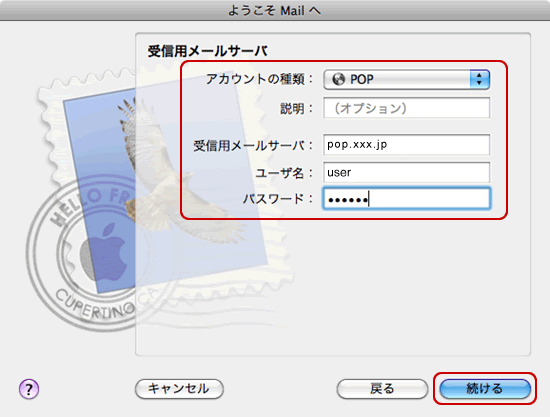
| アカウントの種類 | POPを選択 |
| 受信用メールサーバ | メールアドレスの@の右側を入力 例)pop.xxx.jp |
| ユーザ名 | メールアカウントを入力 |
| パスワード | メールパスワードを入力 |
6. [メールサーバ"〜.xxx.jp"への接続を確認中...]と表示されますので、
画面が変わるまで待ちます。
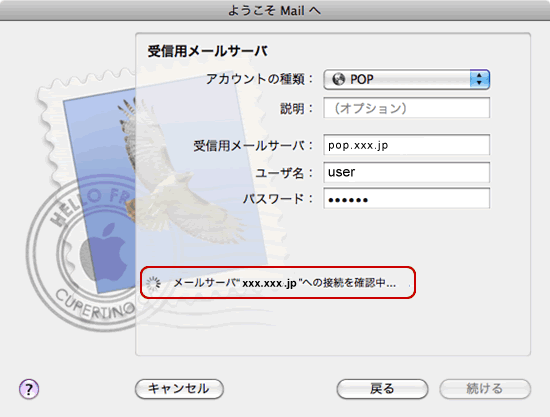
7. [パスワードを暗号化してサーバに送信できませんでした。]と
表示されますので、[続ける]をクリックします。
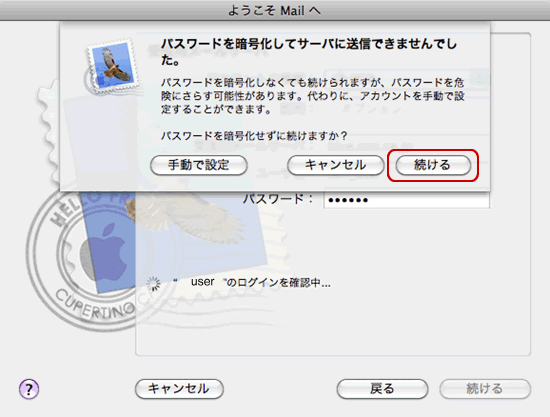
| 参考 |
| [POPサーバ"〜.xxx.jp"にログインできませんでした。 入力したユーザ名とパスワードが正しいことを確認してから、"続ける"をクリックしてください。 情報が正しくないと、メッセージを受信できません。]と表示されましたら、[続ける]をクリックします。 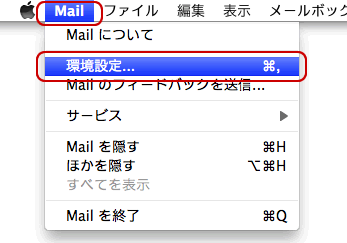 |
8. [送信用メールサーバ]はメールアドレスの@の右側を入力します。
[続ける]をクリックします。
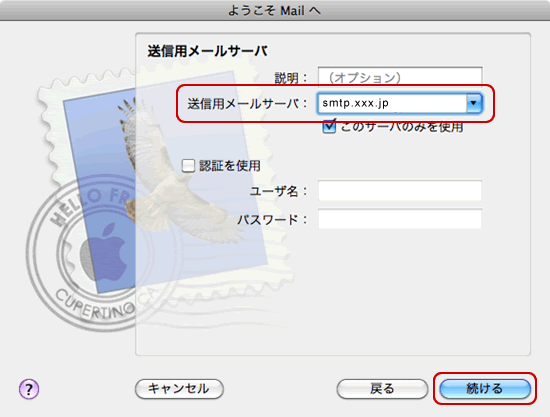
9. [メールサーバ"〜.xxx.jp"への接続を確認中...]と表示されますので、
画面が変わるまで待ちます。
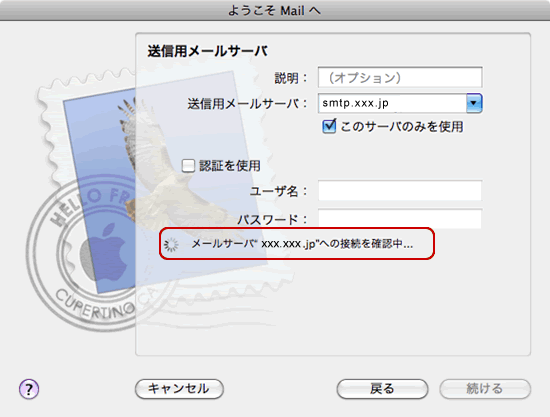
10. [SSL(Secure Sockets Layer)を使用]はチェックしません。
[続ける]をクリックします。
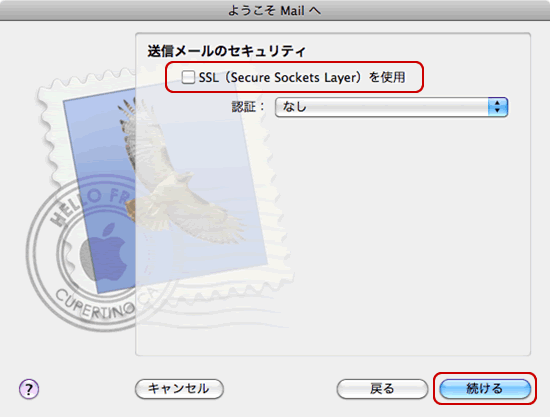
11. 設定確認画面が表示されます。
入力した内容に誤りがないか確認し、[アカウントをオンラインにする]をチェックします。
[作成]をクリックします。
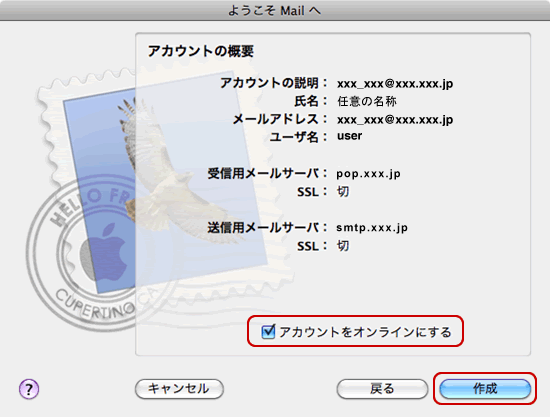
12. プルダウンメニューの[Mail]-[環境設定]をクリックします。
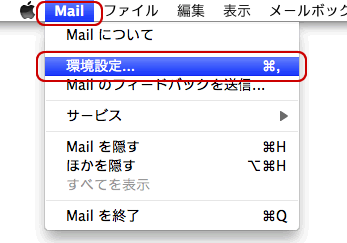
13. [アカウント]をクリックし、 左側の[アカウント]から作成したアカウントを選択して
[アカウント情報]をクリックします。
[送信用メールサーバ(SMTP)]のプルダウンをクリックします。
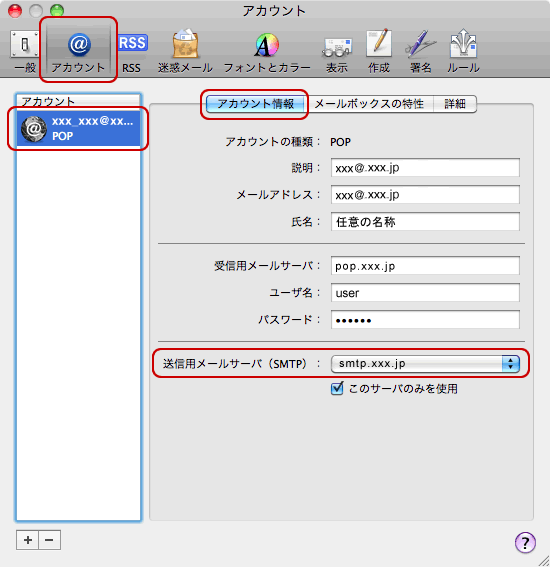
14. [SMTPサーバリストを編集...]をクリックします。
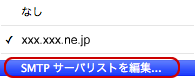
15. サーバを選択し、[アカウント情報]をクリックします。
[サーバ名]を入力します。
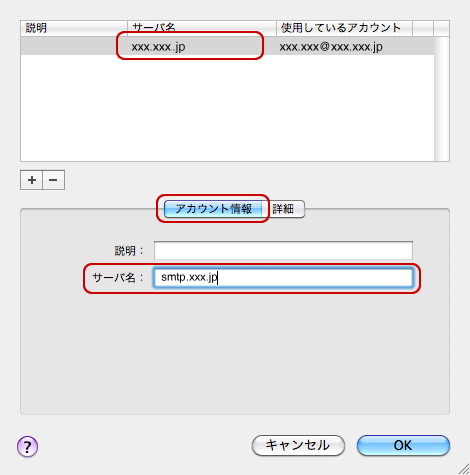
16. [詳細]をクリックします。下記の表を参照し、各項目を入力します。
[OK]をクリックします。
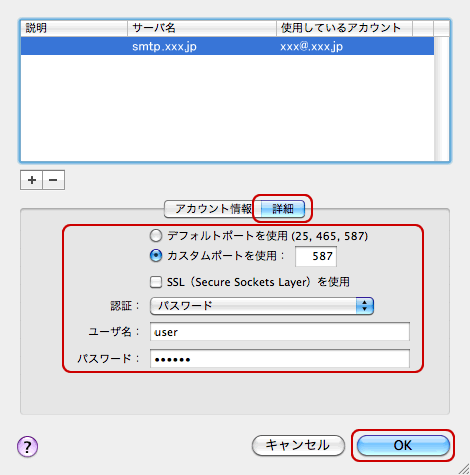
▲ このページの先頭へ
よくある質問ページ
上記マニュアルでは、不明点、疑問点が解決しない場合
上記マニュアルで不明点、問題点が解決しない場合は、
大変お手数ですが、下のボタンのリンク先ページ(お問い合わせページ)より、
弊社カスタマサポートセンターへお電話によるお問い合わせを頂くか、
メールによるご質問をお寄せ下さい。
大変お手数ですが、下のボタンのリンク先ページ(お問い合わせページ)より、
弊社カスタマサポートセンターへお電話によるお問い合わせを頂くか、
メールによるご質問をお寄せ下さい。
※ 間違い電話が多くなっております。番号をよくお確かめの上、おかけください。 |
▲このページの先頭へ