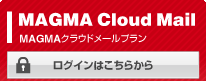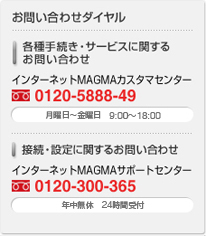メール設定 ( Outlook Express 5.0 )
新規設定
1. Outlook Express 5.0 を起動します。

2. プルダウンメニューの[ツール]-[アカウント]を選択します。

3. [アカウント]画面が表示されます。
[メール]のタブが開かれてる状態で、[新規]をクリックします。
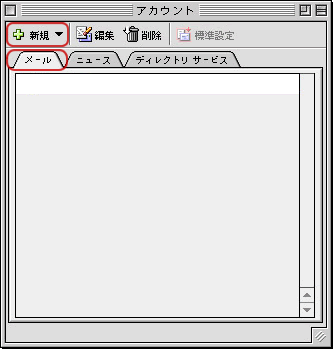
4. [アカウント設定アシスタント]画面が表示されます。
[表示名]は任意の名前を入力し、右下の[>]をクリックします。
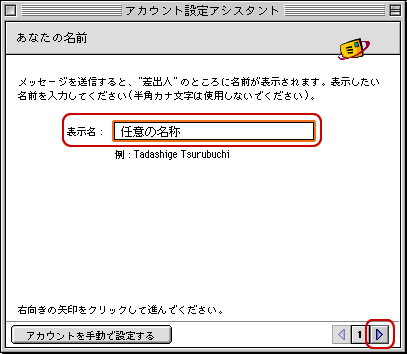
5. [すでに持っている電子メールアドレスを使う]を選択し、
[電子メールアドレス]はメールアドレスを入力します。右下の[>]をクリックします。
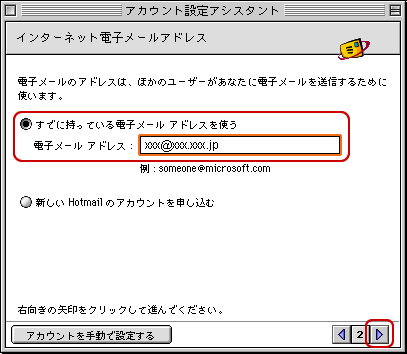
6. 下記の表を参照し、各項目を入力します。
右下の[>]をクリックします。
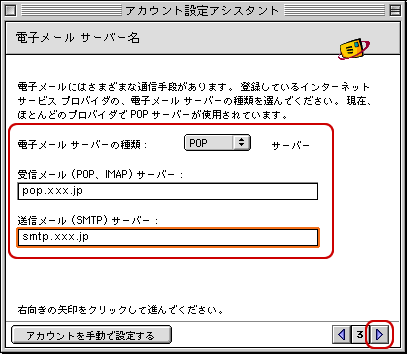
7. 下記の表を参照し、各項目を入力します。
右下の[>]をクリックします。
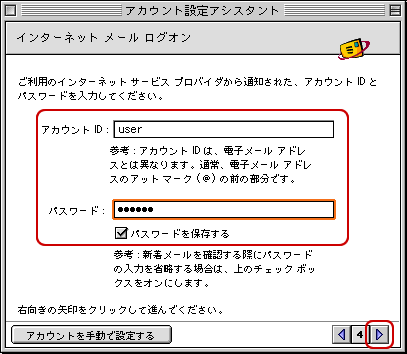
8. [アカウント名]は任意の名前を入力し、
[このアカウントを"すべて送受信"スケジュールに含める]にチェックします。
[完了]をクリックします。
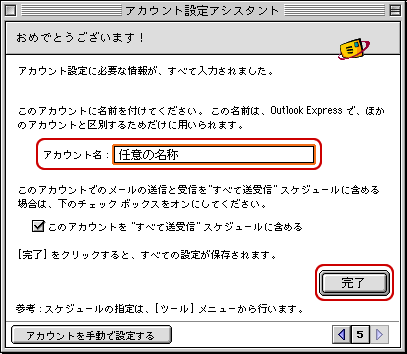
9. 設定したアカウントを選択し、[編集]をクリックします。
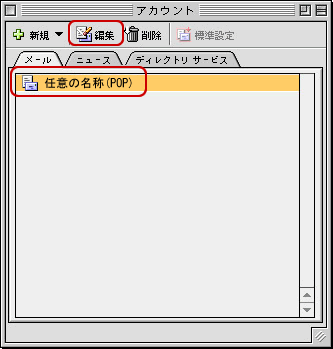
10. [メールの送信]欄の
[ここをクリックして詳細な送信オプションを指定]をクリックします。
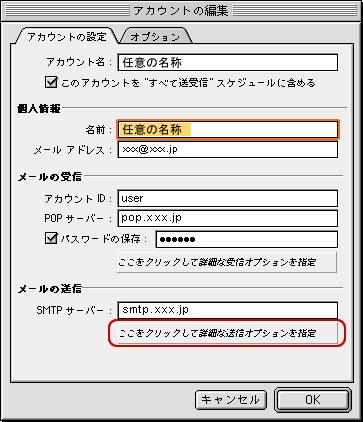
11. 下記の表を参照し、各項目を入力します。入力後、画面を閉じます。
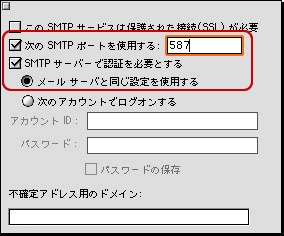
12. [オプション]タブをクリックします。 下記の表を参照し、各項目を設定します。
[OK]をクリックし、設定完了です。
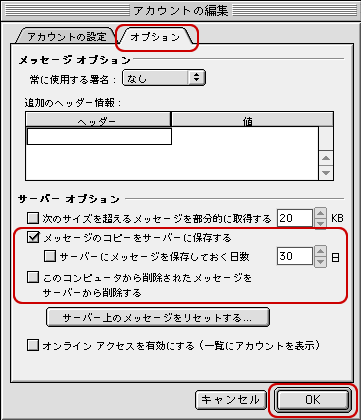
▲ このページの先頭へ

2. プルダウンメニューの[ツール]-[アカウント]を選択します。

3. [アカウント]画面が表示されます。
[メール]のタブが開かれてる状態で、[新規]をクリックします。
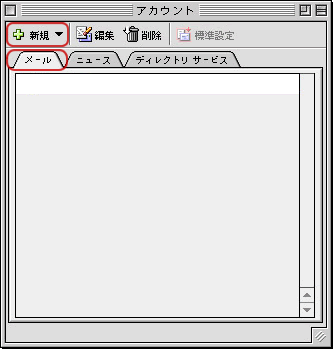
4. [アカウント設定アシスタント]画面が表示されます。
[表示名]は任意の名前を入力し、右下の[>]をクリックします。
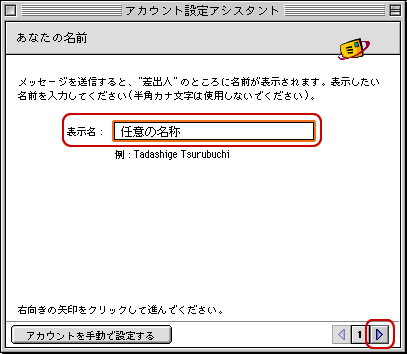
5. [すでに持っている電子メールアドレスを使う]を選択し、
[電子メールアドレス]はメールアドレスを入力します。右下の[>]をクリックします。
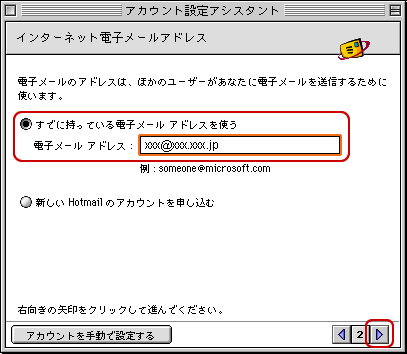
6. 下記の表を参照し、各項目を入力します。
右下の[>]をクリックします。
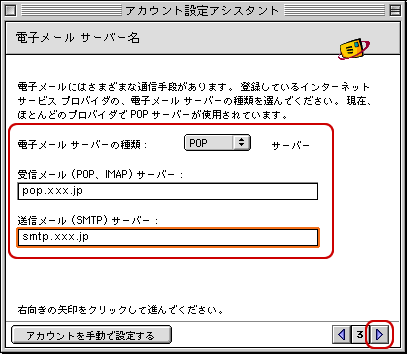
| 電子メールサーバーの種類 | POPを選択 |
| 受信メール(POP、IMAP) サーバー |
POPサーバを入力 例)pop.xxx.jp |
| 送信メール(SMTP)サーバー | smtpサーバを入力 例)smtp.xxx.jp |
7. 下記の表を参照し、各項目を入力します。
右下の[>]をクリックします。
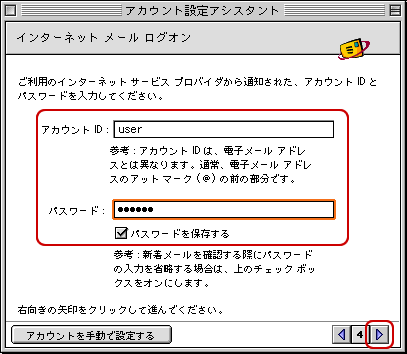
| アカウントID | メールアカウントを入力 |
| パスワード | メールパスワードを入力 |
| パスワードを保存する | パスワードを保存する場合はチェックする |
8. [アカウント名]は任意の名前を入力し、
[このアカウントを"すべて送受信"スケジュールに含める]にチェックします。
[完了]をクリックします。
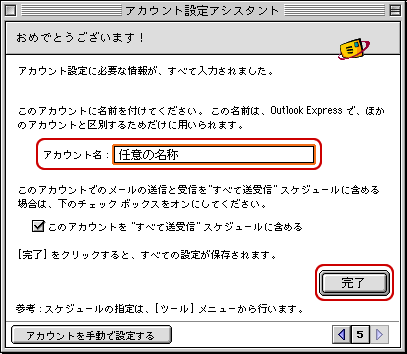
9. 設定したアカウントを選択し、[編集]をクリックします。
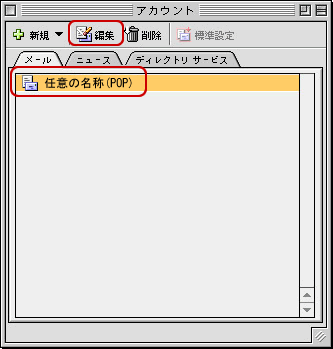
10. [メールの送信]欄の
[ここをクリックして詳細な送信オプションを指定]をクリックします。
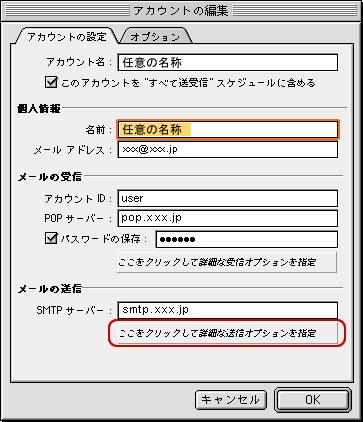
11. 下記の表を参照し、各項目を入力します。入力後、画面を閉じます。
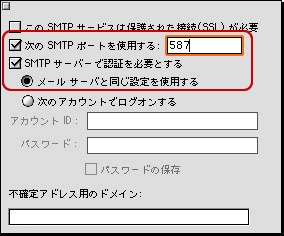
| 次のSMTPポートを使用する | チェックをし、587 と入力 |
| SMTPサーバーで認証を 必要とする |
チェックをし、 [メールサーバと同じ設定を使用する]を選択 |
12. [オプション]タブをクリックします。 下記の表を参照し、各項目を設定します。
[OK]をクリックし、設定完了です。
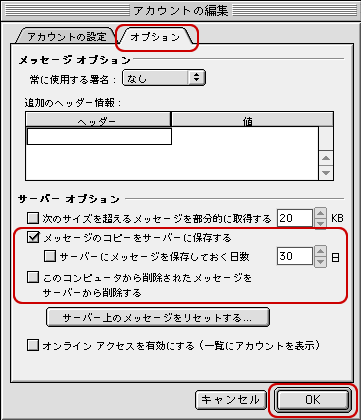
| メッセージのコピーを サーバーに保存する |
お客さまのご利用にあわせてチェックする |
| サーバーにメッセージを 保存しておく日数 |
お客さまのご利用にあわせてチェックする |
| このコンピュータから削除された メッセージをサーバーから削除する |
お客さまのご利用にあわせてチェックする |
▲ このページの先頭へ
よくある質問ページ
上記マニュアルでは、不明点、疑問点が解決しない場合
上記マニュアルで不明点、問題点が解決しない場合は、
大変お手数ですが、下のボタンのリンク先ページ(お問い合わせページ)より、
弊社カスタマサポートセンターへお電話によるお問い合わせを頂くか、
メールによるご質問をお寄せ下さい。
大変お手数ですが、下のボタンのリンク先ページ(お問い合わせページ)より、
弊社カスタマサポートセンターへお電話によるお問い合わせを頂くか、
メールによるご質問をお寄せ下さい。
※ 間違い電話が多くなっております。番号をよくお確かめの上、おかけください。 |
▲このページの先頭へ