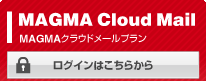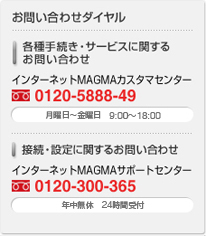メール設定 ( Thunderbird 3.1 )
新規設定
1. Thunderbird 3.1を起動します。

2. [メールアカウント設定]が表示されます。
下記の表を参照し、各項目を入力します。[続行]をクリックします。
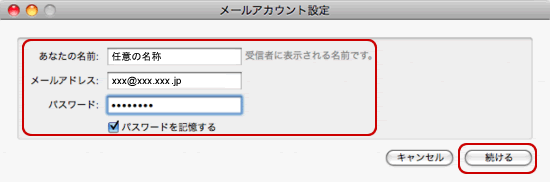
3. 画面中央に[アカウント設定を Mozilla ISP データベース から検索しています。]と
表示されます。自動設定中ですので、そのまましばらくお待ちください。
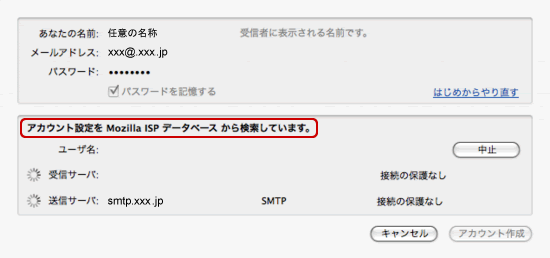
4. [次のアカウント設定が一般的なサーバ名で検索したことにより見つかりました。]と
表示されます。[手動設定]をクリックします。
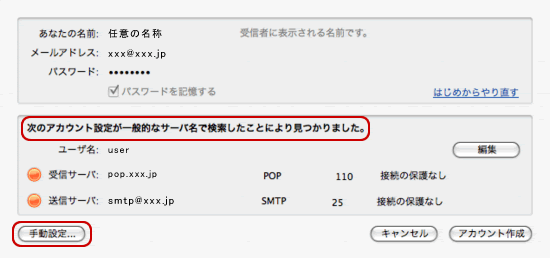
5. [サーバ設定]画面が表示されます。下記の表を参照し、各項目を設定します。
左側メニューの[送信(SMTP)サーバ]をクリックします。
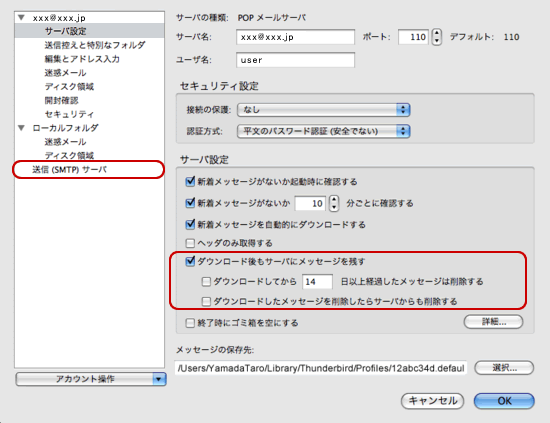
サーバ設定
6. [送信(SMTP)サーバ]画面が表示されます。
作成したアカウントを選択し、[編集]をクリックします。
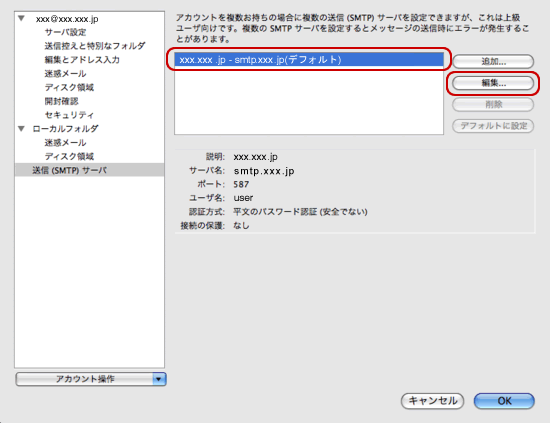
7. 送信サーバの設定画面が表示されます。
下記の表を参照し、各項目を入力します。[OK]をクリックします。
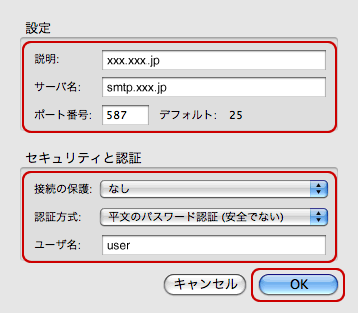
設定
セキュリティと認証
8. [送信(SMTP)サーバ]画面に戻ります。
[OK]をクリックします。
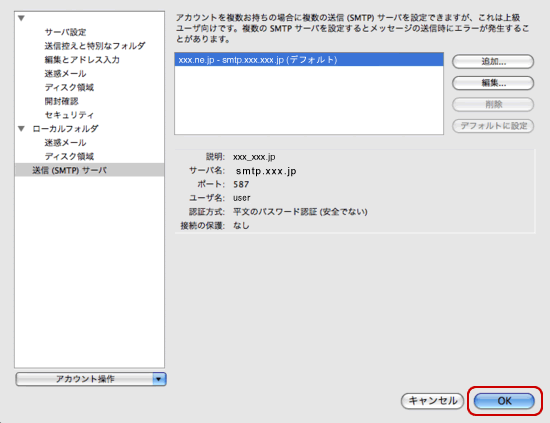
9. [Thunderbird を次のデフォルトクライアントとして使用する]画面が表示されます。
[メール]にチェックされていることを確認し、[OK]をクリックします。設定完了です。
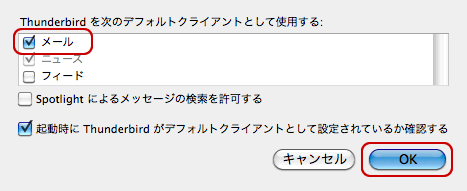
▲ このページの先頭へ

| 参考 |
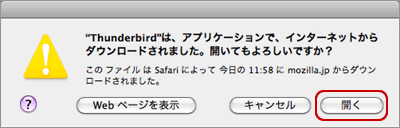 |
| 下記の画面が表示されましたら、[開く]をクリックします。 |
2. [メールアカウント設定]が表示されます。
下記の表を参照し、各項目を入力します。[続行]をクリックします。
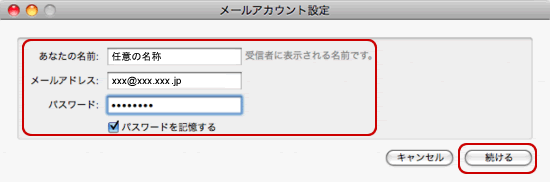
| あなたの名前 | 任意の名称を入力 ※ここで入力した名前は、メールを送信した際に[送信者名]として 相手のかたに通知されます。 |
| メールアドレス | メールアドレスを入力 |
| パスワード | メールパスワードを入力 |
| パスワードを記憶する | パスワードを保存する場合はチェックする |
| 参考 |
[メールアカウント設定]画面が表示されない場合 1. メニューバーの[ツール]-[アカウント設定]をクリックします。 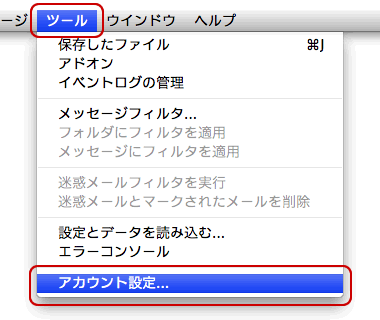 2. [アカウント操作]-[メールアカウントを追加]をクリックします。 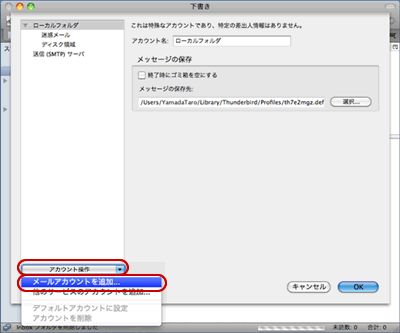 |
3. 画面中央に[アカウント設定を Mozilla ISP データベース から検索しています。]と
表示されます。自動設定中ですので、そのまましばらくお待ちください。
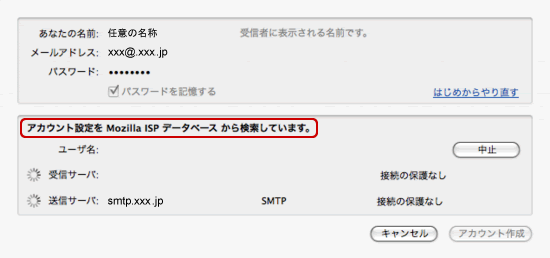
4. [次のアカウント設定が一般的なサーバ名で検索したことにより見つかりました。]と
表示されます。[手動設定]をクリックします。
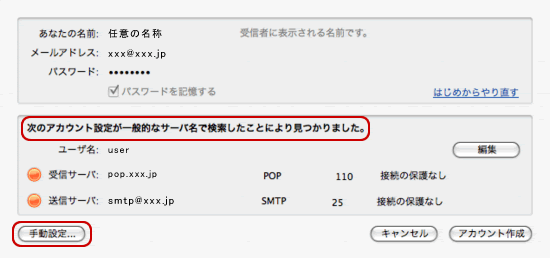
| 参考 |
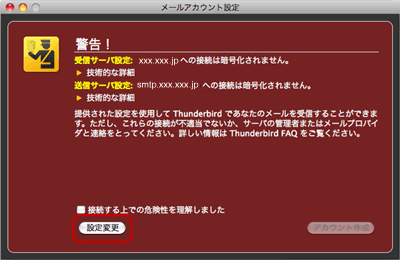 |
| [アカウント作成]をクリックすると、[警告!]という画面が表示されます。 その場合は[設定変更]をクリックし、前の画面へお戻りください。 |
5. [サーバ設定]画面が表示されます。下記の表を参照し、各項目を設定します。
左側メニューの[送信(SMTP)サーバ]をクリックします。
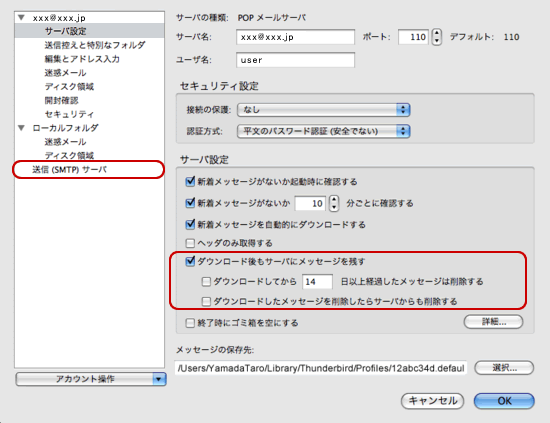
サーバ設定
| ダウンロード後もサーバに メッセージを残す |
お客さまのご利用にあわせてチェックする |
| ダウンロードしてから〜日以上 経過したメッセージは削除する |
お客さまのご利用にあわせてチェックする |
| ダウンロードしたメッセージを 削除したらサーバからも削除する |
お客さまのご利用にあわせてチェックする |
6. [送信(SMTP)サーバ]画面が表示されます。
作成したアカウントを選択し、[編集]をクリックします。
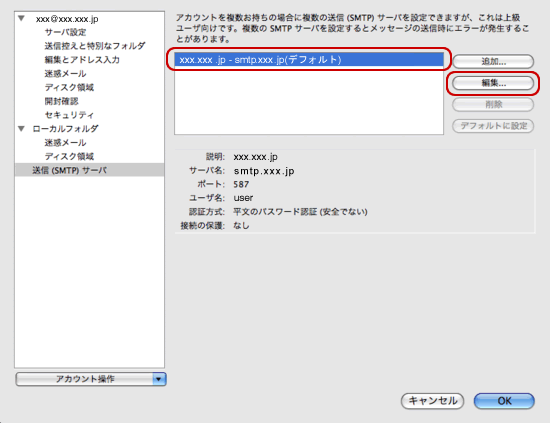
7. 送信サーバの設定画面が表示されます。
下記の表を参照し、各項目を入力します。[OK]をクリックします。
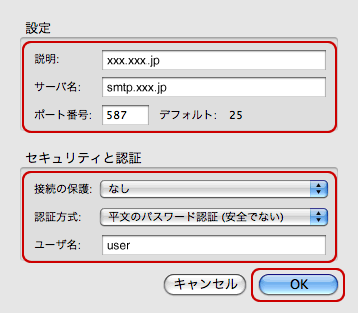
設定
| 説明 | 任意の名称を入力 |
| サーバ名 | smtpサーバ名を入力 例)smtp.xxx.jp |
| ポート番号 | 587 と入力 |
セキュリティと認証
| 接続の保護 | [なし]を選択 |
| 認証方式 | [平文のパスワード認証(安全でない)]を選択 |
| ユーザ名 | メールアドレスの@の左側を入力 |
8. [送信(SMTP)サーバ]画面に戻ります。
[OK]をクリックします。
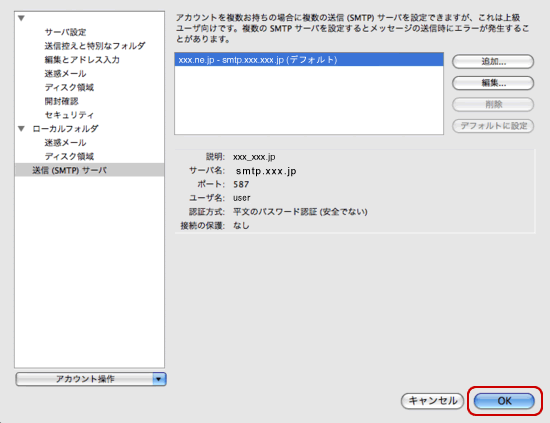
9. [Thunderbird を次のデフォルトクライアントとして使用する]画面が表示されます。
[メール]にチェックされていることを確認し、[OK]をクリックします。設定完了です。
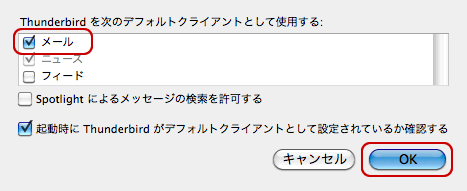
▲ このページの先頭へ
よくある質問ページ
上記マニュアルでは、不明点、疑問点が解決しない場合
上記マニュアルで不明点、問題点が解決しない場合は、
大変お手数ですが、下のボタンのリンク先ページ(お問い合わせページ)より、
弊社カスタマサポートセンターへお電話によるお問い合わせを頂くか、
メールによるご質問をお寄せ下さい。
大変お手数ですが、下のボタンのリンク先ページ(お問い合わせページ)より、
弊社カスタマサポートセンターへお電話によるお問い合わせを頂くか、
メールによるご質問をお寄せ下さい。
※ 間違い電話が多くなっております。番号をよくお確かめの上、おかけください。 |
▲このページの先頭へ