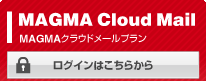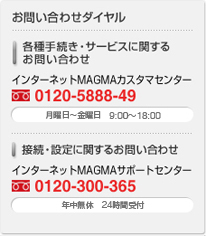メール設定 ( Outlook 2010 )
新規設定
1. Outlook 2010 を起動します。

2. はじめて Outlook 2010 を起動した場合には、スタートアップ画面が表示されます。
[次へ]をクリックします。
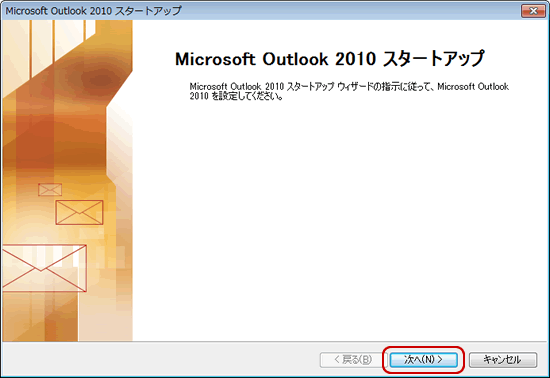
3. [アカウントの設定]画面が表示されます。
[はい]を選択し、[次へ]をクリックします。
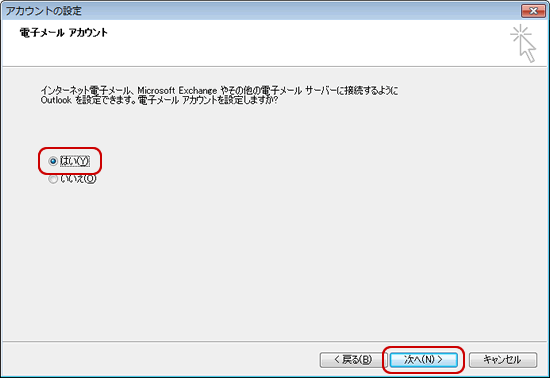
4. [新しいアカウントの追加]画面が表示されます。
下記の表を参照し、各項目を入力します。[次へ]をクリックします。
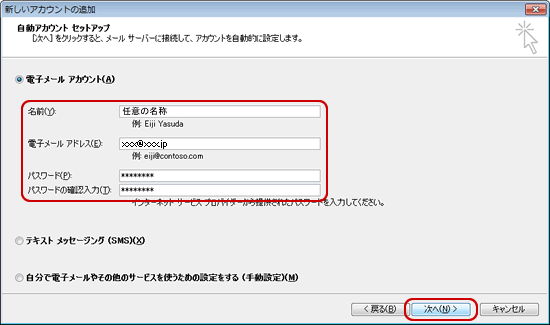
5. [サーバー設定のオンライン検索]画面が表示されます。
[構成中]と表示されている間は、Outlook 2010が自動アカウントセットアップを
行っておりますので、そのままお待ちください。
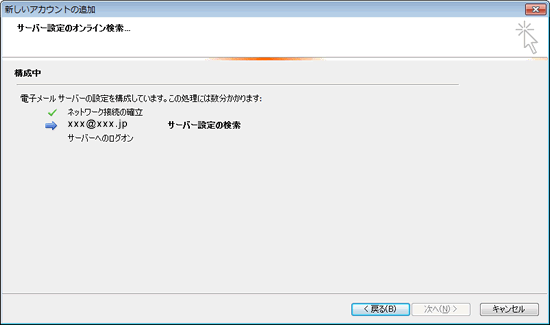
6. [〜の設定のために、このWebサイトにアクセスすることを許可しますか?]と
表示された場合は、[許可]をクリックします。
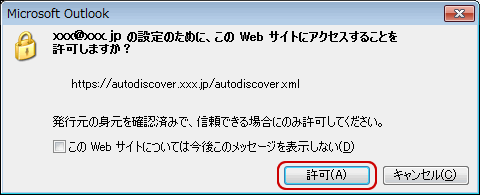
7. [セットアップの完了]画面が表示されます。[完了]をクリックします。
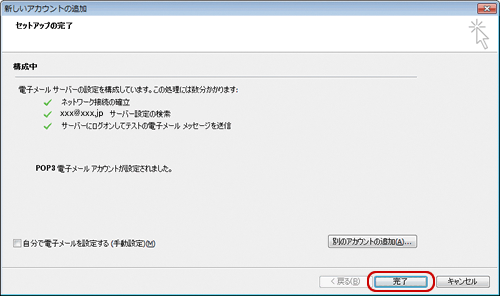
8. [受信トレイ]画面が表示されます。[ファイル]をクリックします。
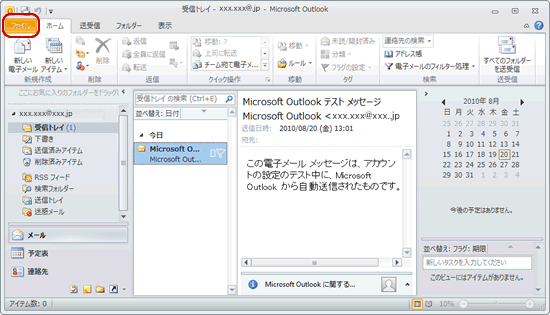
9. [ファイル]画面が表示されます。
[アカウント設定]-[アカウント設定]をクリックします。
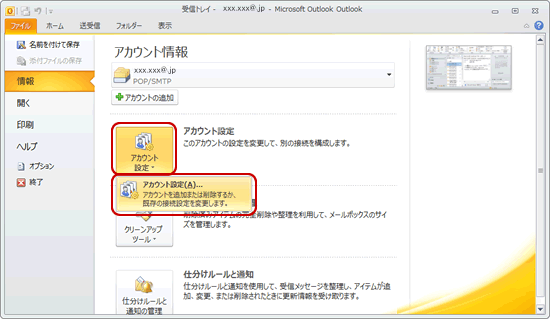
10. [アカウント設定]画面が表示されます。
作成したアカウントを選択し、[変更]をクリックします。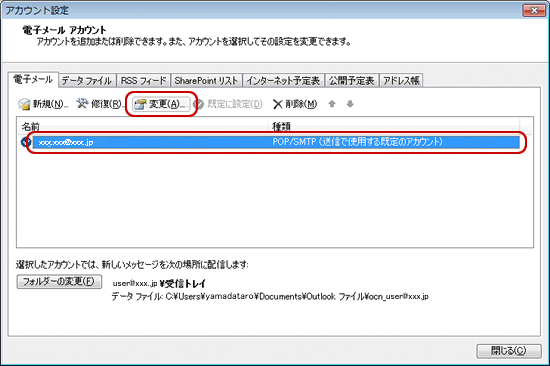
11. [アカウントの変更]画面が表示されます。[詳細設定]をクリックします。
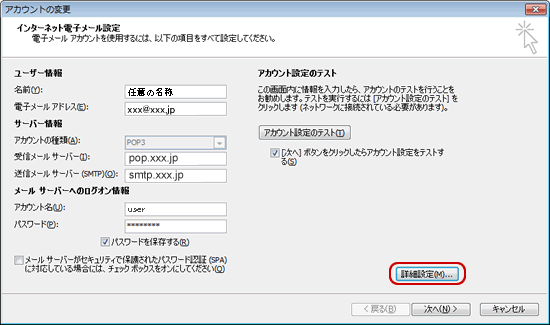
12. [インターネット電子メール設定]画面が表示されます。
[メール アカウント]に任意の名称を入力します。
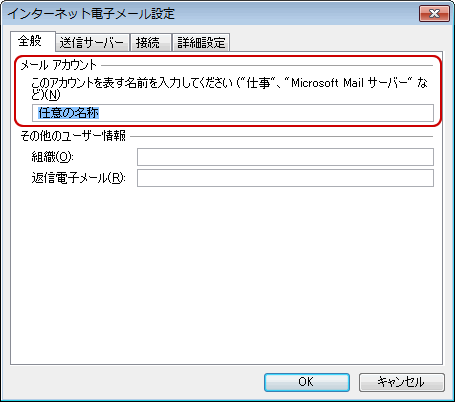
13. [詳細設定]をクリックします。下記の表を参照し、各項目を設定します。
[OK]をクリックします。

14. [アカウントの変更]画面に戻ります。
[次へ]をクリックします。
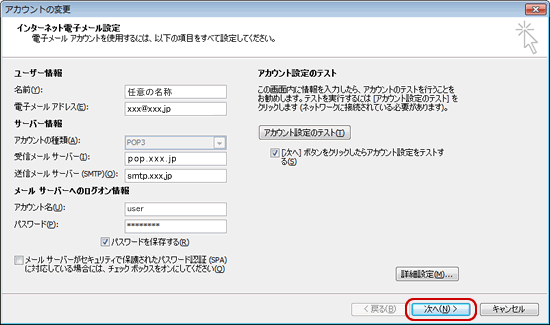
15. [テストアカウント設定]画面が表示され、
設定したアカウント宛にテストメールが送信されます。
問題なくテストメールが送信された場合は、[状況]に[完了]と表示されます。
[閉じる]をクリックします。

16. [セットアップの完了]画面が表示されます。[完了]をクリックします。
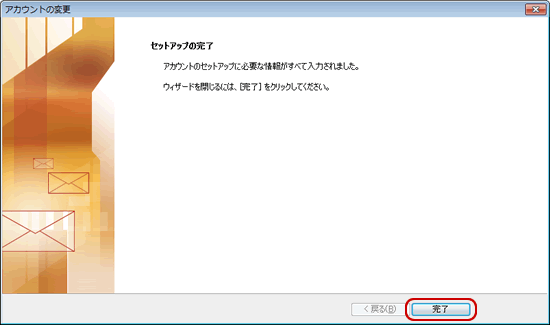
17. [アカウント設定]画面に戻ります。[閉じる]をクリックして完了です。
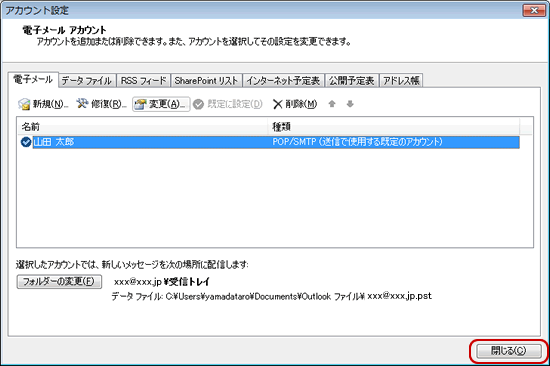
▲ このページの先頭へ

2. はじめて Outlook 2010 を起動した場合には、スタートアップ画面が表示されます。
[次へ]をクリックします。
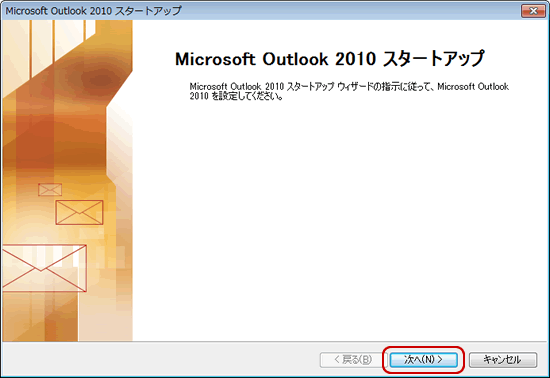
| 参考 |
スタートアップ画面が表示されない 1.[ファイル]をクリックします。 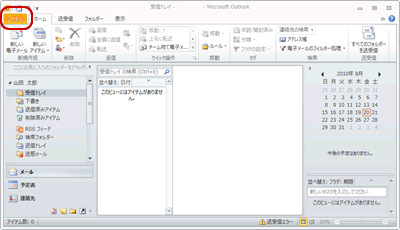 2.[アカウントの追加]をクリックします。手順4へお進みください。 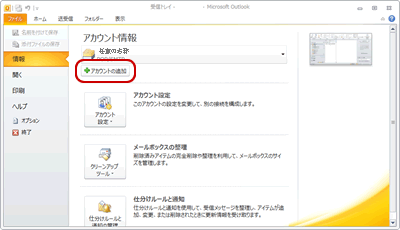 |
3. [アカウントの設定]画面が表示されます。
[はい]を選択し、[次へ]をクリックします。
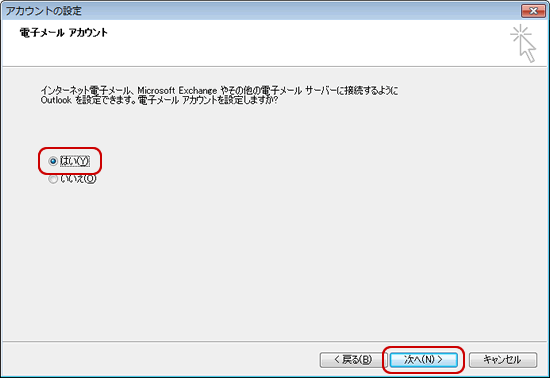
4. [新しいアカウントの追加]画面が表示されます。
下記の表を参照し、各項目を入力します。[次へ]をクリックします。
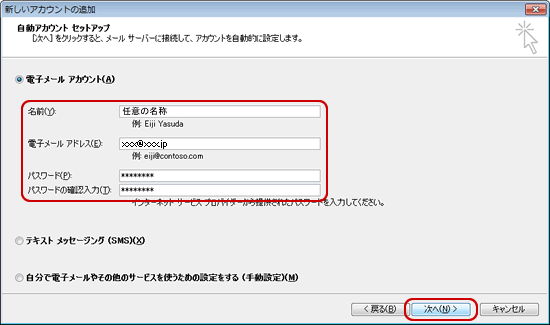
| 名前 | 任意の名前を入力 |
| 電子メールアドレス | メールアドレスを入力 |
| パスワード | メールパスワードを入力 |
| パスワードの確認入力 | メールパスワードを再度入力 |
5. [サーバー設定のオンライン検索]画面が表示されます。
[構成中]と表示されている間は、Outlook 2010が自動アカウントセットアップを
行っておりますので、そのままお待ちください。
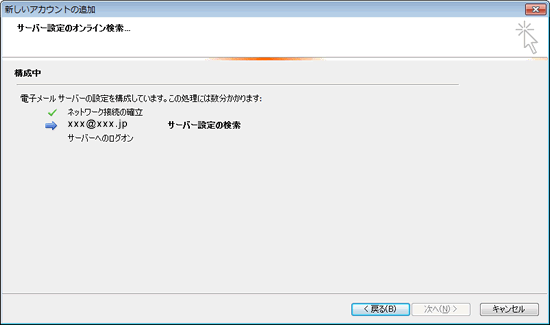
6. [〜の設定のために、このWebサイトにアクセスすることを許可しますか?]と
表示された場合は、[許可]をクリックします。
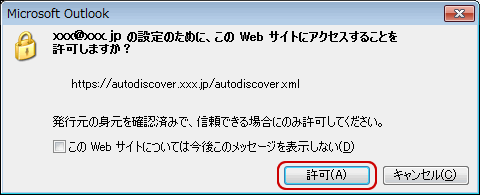
7. [セットアップの完了]画面が表示されます。[完了]をクリックします。
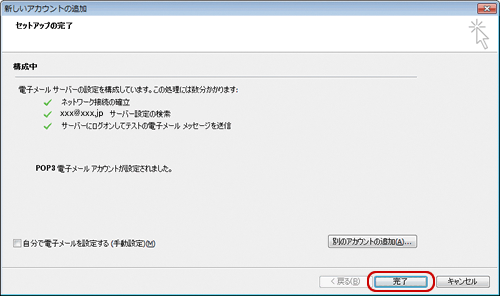
8. [受信トレイ]画面が表示されます。[ファイル]をクリックします。
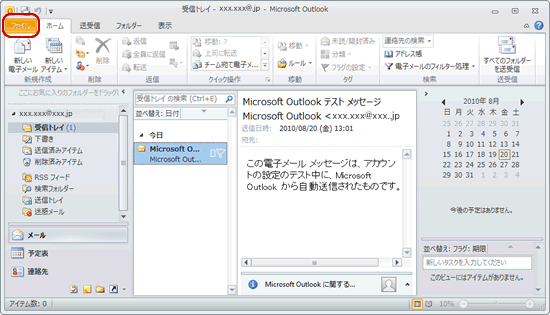
9. [ファイル]画面が表示されます。
[アカウント設定]-[アカウント設定]をクリックします。
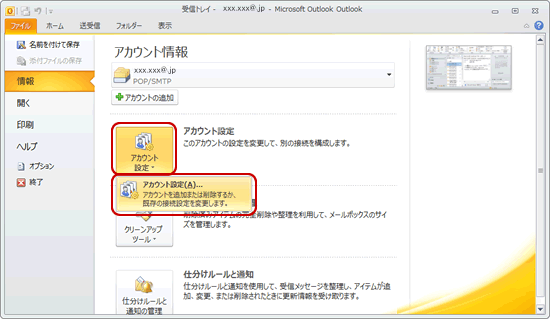
10. [アカウント設定]画面が表示されます。
作成したアカウントを選択し、[変更]をクリックします。
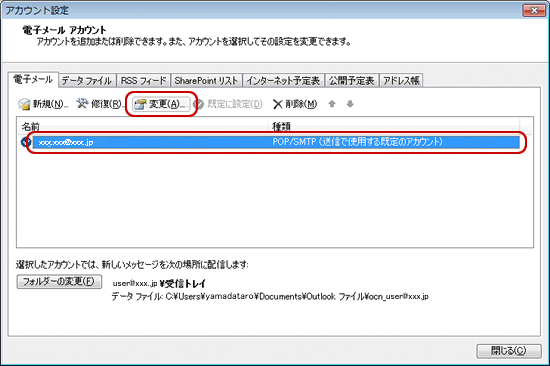
11. [アカウントの変更]画面が表示されます。[詳細設定]をクリックします。
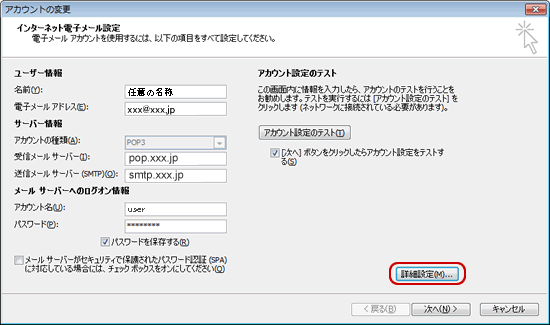
12. [インターネット電子メール設定]画面が表示されます。
[メール アカウント]に任意の名称を入力します。
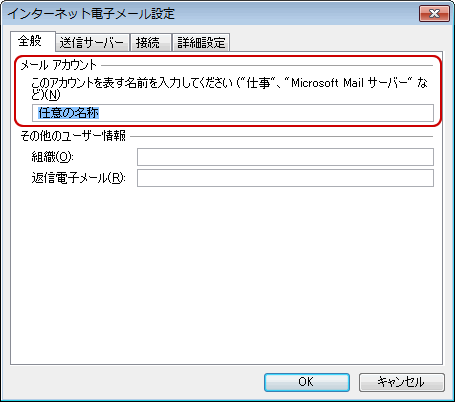
13. [詳細設定]をクリックします。下記の表を参照し、各項目を設定します。
[OK]をクリックします。

| 送信メール(SMTP) | 587 と入力 |
| サーバーにメッセージのコピーを置く | お客さまのご利用にあわせてチェックする |
| サーバーから削除する | お客さまのご利用にあわせてチェックする |
| [削除済みアイテム]を空にしたら、サーバーから削除 | お客さまのご利用にあわせてチェックする |
14. [アカウントの変更]画面に戻ります。
[次へ]をクリックします。
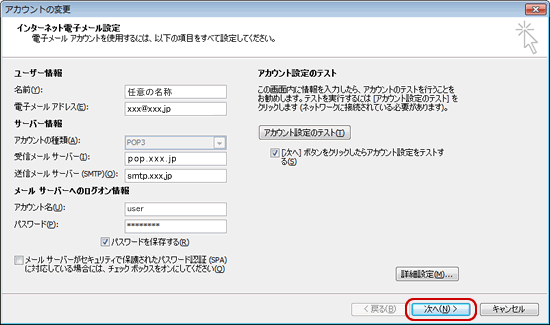
15. [テストアカウント設定]画面が表示され、
設定したアカウント宛にテストメールが送信されます。
問題なくテストメールが送信された場合は、[状況]に[完了]と表示されます。
[閉じる]をクリックします。

| 参考 |
設定に誤りがあった場合、エラー画面が表示されます。 [閉じる]をクリックし、手順11へ戻り、再度設定を行ってください。  |
16. [セットアップの完了]画面が表示されます。[完了]をクリックします。
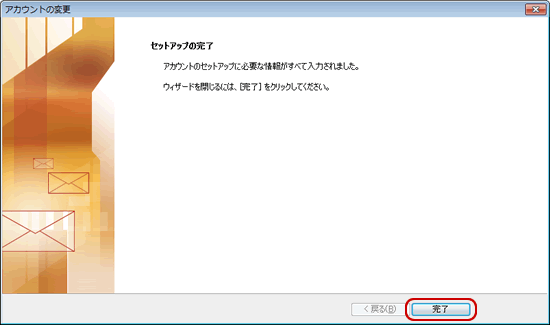
17. [アカウント設定]画面に戻ります。[閉じる]をクリックして完了です。
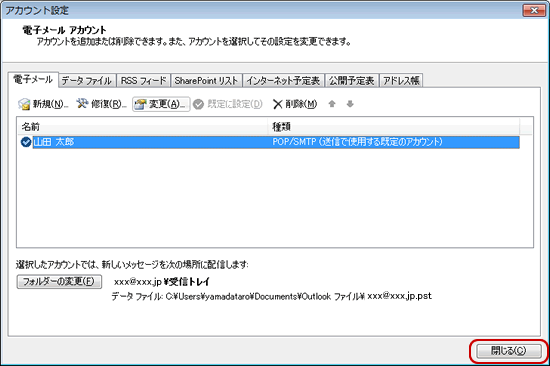
▲ このページの先頭へ
よくある質問ページ
上記マニュアルでは、不明点、疑問点が解決しない場合
上記マニュアルで不明点、問題点が解決しない場合は、
大変お手数ですが、下のボタンのリンク先ページ(お問い合わせページ)より、
弊社カスタマサポートセンターへお電話によるお問い合わせを頂くか、
メールによるご質問をお寄せ下さい。
大変お手数ですが、下のボタンのリンク先ページ(お問い合わせページ)より、
弊社カスタマサポートセンターへお電話によるお問い合わせを頂くか、
メールによるご質問をお寄せ下さい。
※ 間違い電話が多くなっております。番号をよくお確かめの上、おかけください。 |