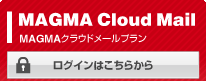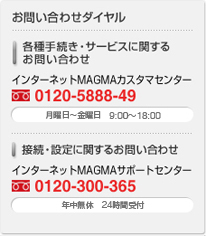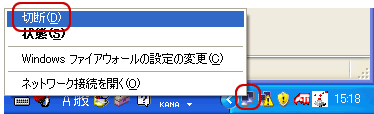設定方法
1. [スタート]-[コントロールパネル]をクリックします。
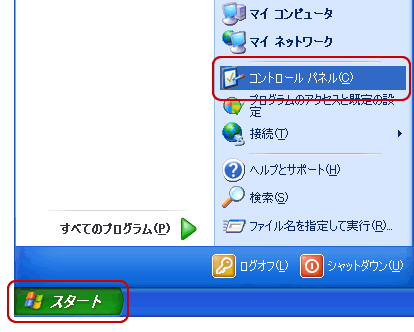
※ スタートメニューの表示をクラシック[スタート]メニューにしている場合は、
スタートボタンをクリックし[設定]-[コントロールパネル]を選択します。
2. [ネットワークとインターネット接続]をクリックします。
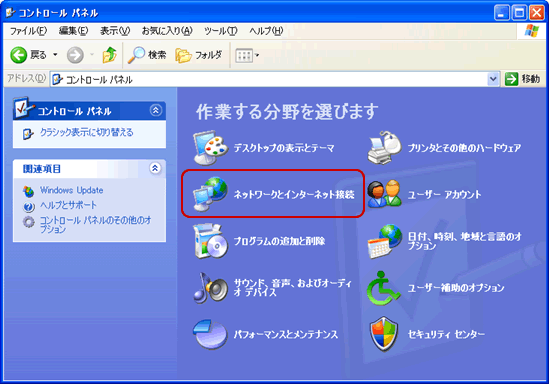
※ この表示状態は[カテゴリの表示]です。
クラシック表示の場合は[カテゴリの表示に切り替える]をクリックし、表示状態を切り替えます。
3. [ネットワーク接続]をクリックします。
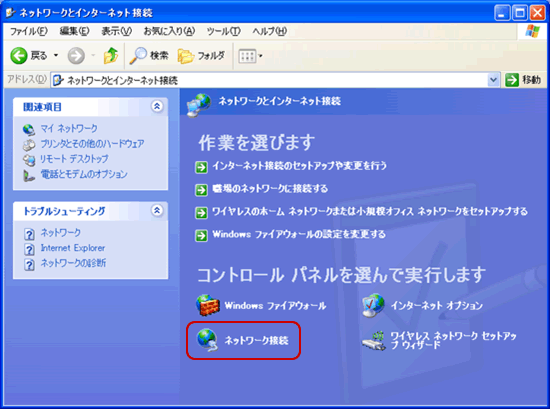
4. [新しい接続を作成する]をクリックします。
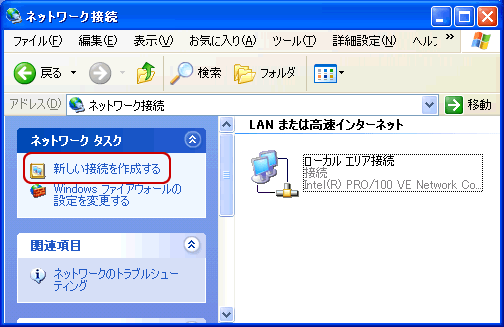
5. [次へ]をクリックします。
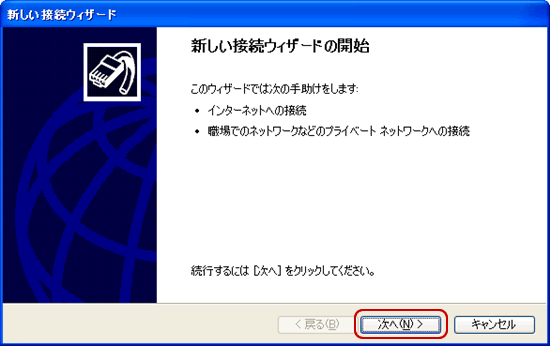
6. [インターネットに接続する]を選択し、[次へ]をクリックします。
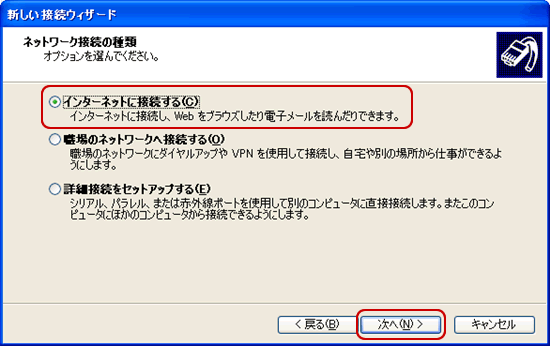
7. [接続を手動でセットアップする]を選択し、[次へ]をクリックします。
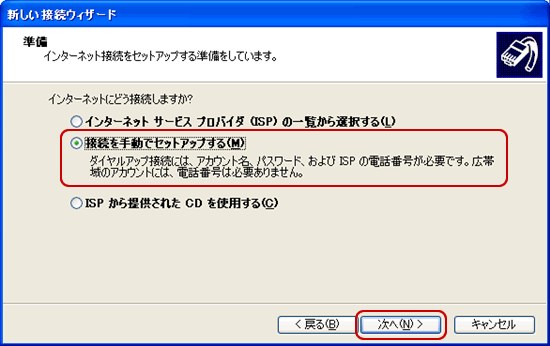
8. [ユーザー名とパスワードが必要な広帯域接続を使用して接続する]を選択し、
[次へ]をクリックします。
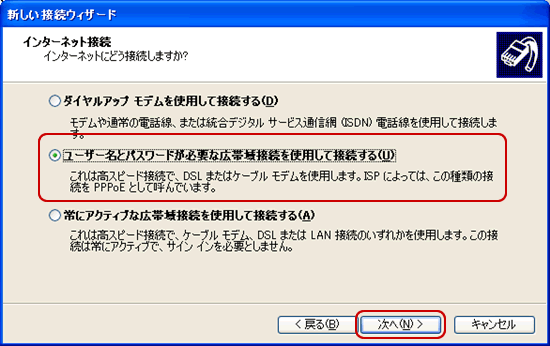
9. [ISP名]は 「任意の名称 」と入力し、[次へ]ボタンをクリックします。
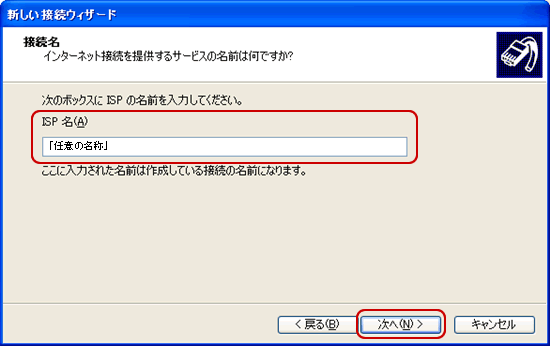
10. 下記の表を参照し、各項目を入力します。[次へ]をクリックします。
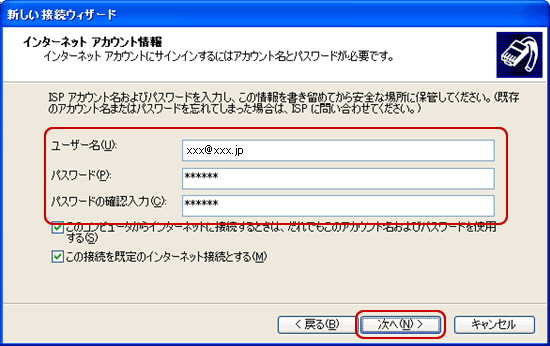
11. [完了]をクリックします。
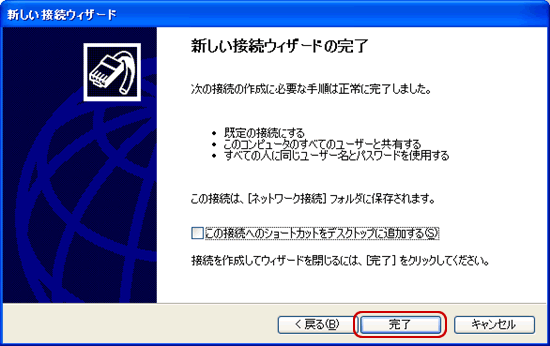
12. [接続]ボタンをクリックます。

[接続]ボタンをクリックます。
※以下の画面が表示されない場合は、 [ネットワーク接続]画面に作成されたOCN接続アイコンをダブルクリックしてください。
13. 画面右下に[接続しました]と表示されたら設定完了です。
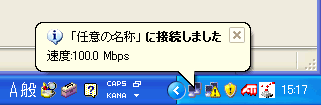
WindowsXP
▲ このページの先頭へ
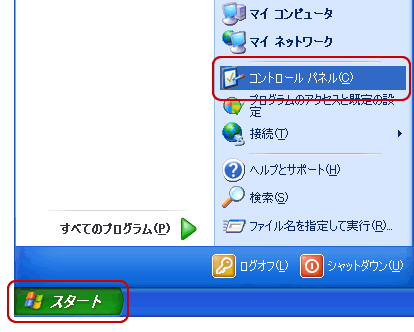
※ スタートメニューの表示をクラシック[スタート]メニューにしている場合は、
スタートボタンをクリックし[設定]-[コントロールパネル]を選択します。
2. [ネットワークとインターネット接続]をクリックします。
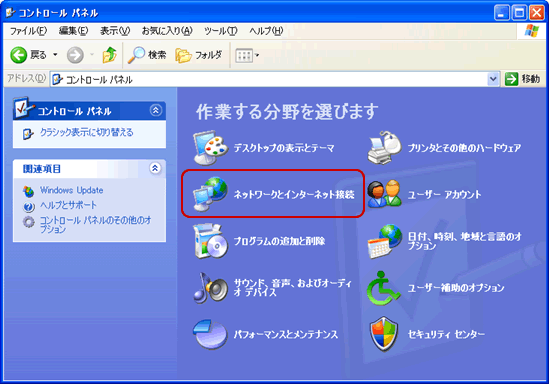
※ この表示状態は[カテゴリの表示]です。
クラシック表示の場合は[カテゴリの表示に切り替える]をクリックし、表示状態を切り替えます。
3. [ネットワーク接続]をクリックします。
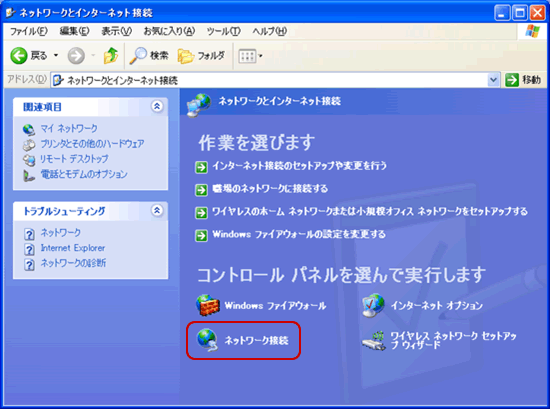
4. [新しい接続を作成する]をクリックします。
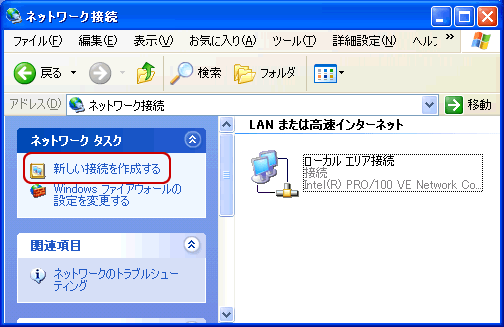
5. [次へ]をクリックします。
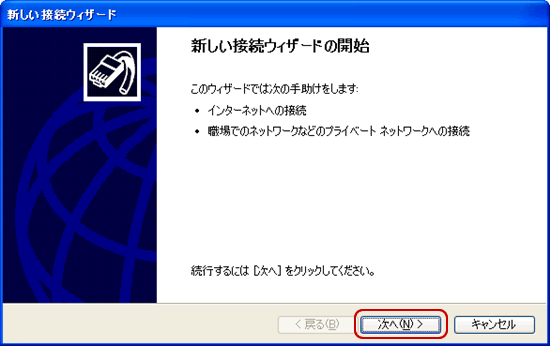
6. [インターネットに接続する]を選択し、[次へ]をクリックします。
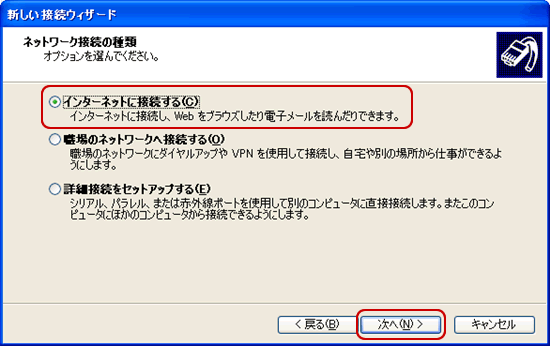
7. [接続を手動でセットアップする]を選択し、[次へ]をクリックします。
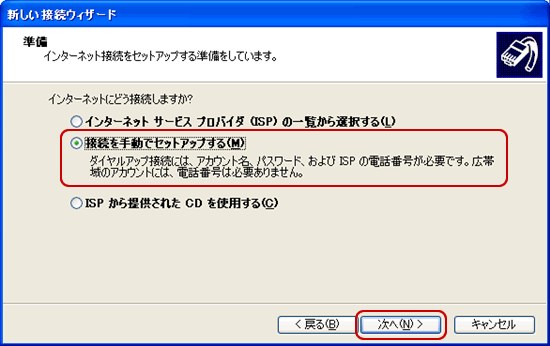
8. [ユーザー名とパスワードが必要な広帯域接続を使用して接続する]を選択し、
[次へ]をクリックします。
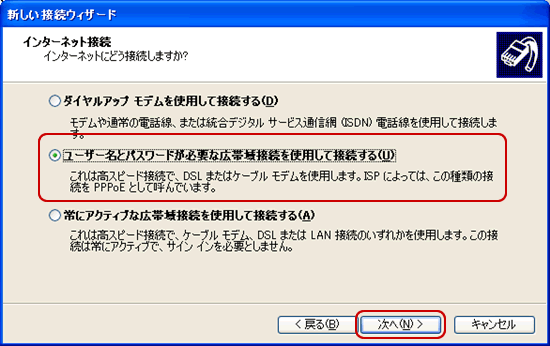
9. [ISP名]は 「任意の名称 」と入力し、[次へ]ボタンをクリックします。
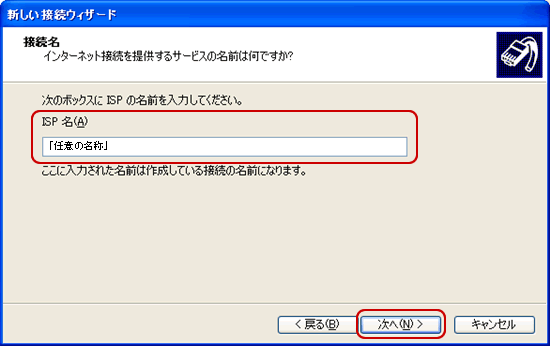
10. 下記の表を参照し、各項目を入力します。[次へ]をクリックします。
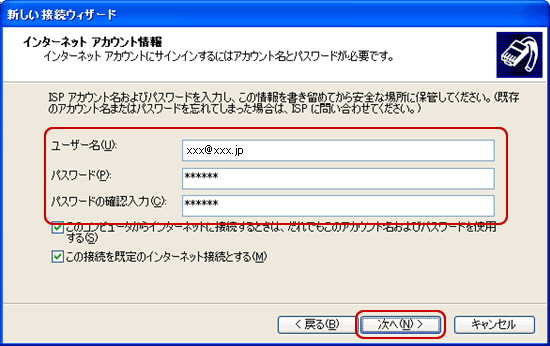
| ユーザー名 | 接続アカウントを入力 |
| パスワード | 接続パスワードを入力 |
| パスワードの確認入力 | 接続パスワードを再度入力 |
11. [完了]をクリックします。
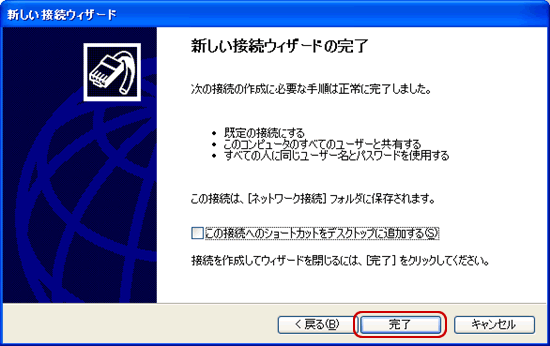
12. [接続]ボタンをクリックます。

[接続]ボタンをクリックます。
※以下の画面が表示されない場合は、 [ネットワーク接続]画面に作成されたOCN接続アイコンをダブルクリックしてください。
13. 画面右下に[接続しました]と表示されたら設定完了です。
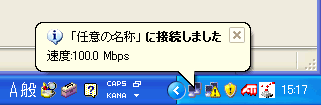
WindowsXP
▲ このページの先頭へ
接続方法
1. [スタート]-[接続]-[すべての接続の表示]をクリックします。
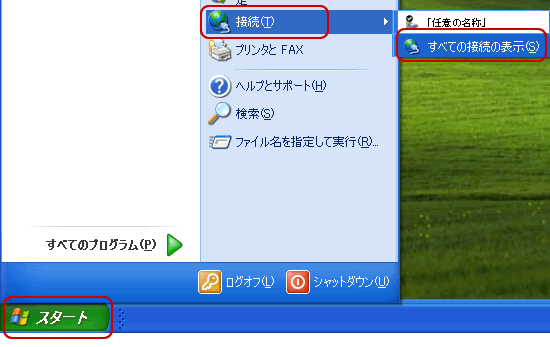
2. [広帯域]の中の[任意の名称]をダブルクリックします。
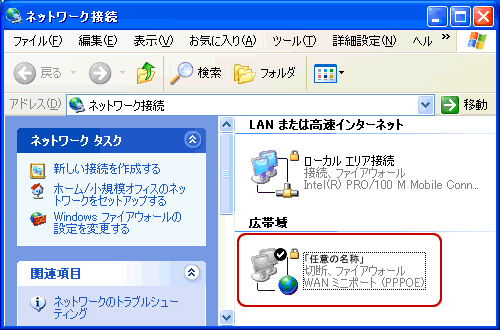
3. [接続]をクリックします。

4. 画面右下に[接続しました]と表示されたら接続完了です。
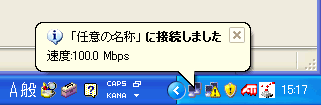
▲ このページの先頭へ
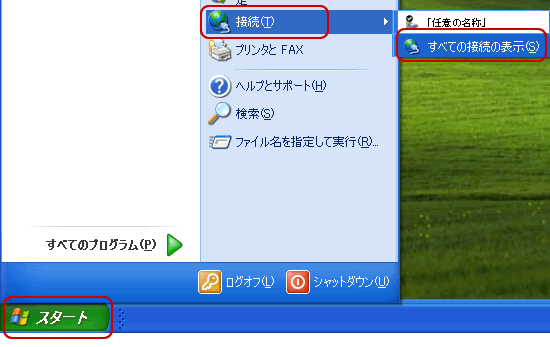
2. [広帯域]の中の[任意の名称]をダブルクリックします。
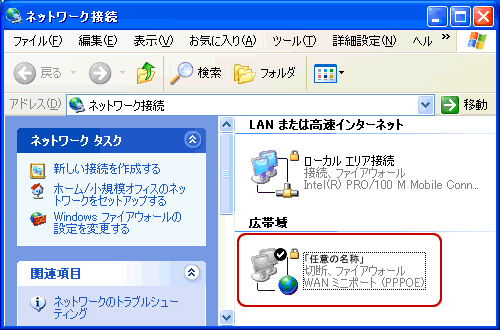
3. [接続]をクリックします。

4. 画面右下に[接続しました]と表示されたら接続完了です。
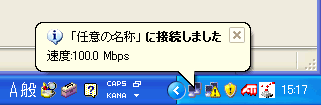
▲ このページの先頭へ
切断方法
よくある質問ページ
上記マニュアルでは、不明点、疑問点が解決しない場合
上記マニュアルで不明点、問題点が解決しない場合は、
大変お手数ですが、下のボタンのリンク先ページ(お問い合わせページ)より、
弊社カスタマサポートセンターへお電話によるお問い合わせを頂くか、
メールによるご質問をお寄せ下さい。
大変お手数ですが、下のボタンのリンク先ページ(お問い合わせページ)より、
弊社カスタマサポートセンターへお電話によるお問い合わせを頂くか、
メールによるご質問をお寄せ下さい。
※ 間違い電話が多くなっております。番号をよくお確かめの上、おかけください。 |